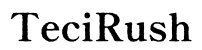Mastering Mouse Speed: Your Complete Guide for 2024
Introduction
Understanding how to adjust and master your mouse speed can transform your computing experience. Whether you're working on intricate graphic design tasks, navigating through numerous data files, or engaging in high-stakes competitive gaming, mouse speed plays a crucial role in your productivity and precision. This comprehensive guide will explore every aspect of mouse speed, including settings for various operating systems, activity-specific adjustments, advanced optimization tips, and the impact of hardware.

The Basics of Mouse Speed and Sensitivity
Mouse speed, often referred to as sensitivity, determines how fast the pointer moves on the screen in response to movements of the mouse. Sensitivity levels can significantly affect your comfort and efficiency when using a computer.
The speed of your mouse is typically measured in DPI (dots per inch). A higher DPI means the cursor on the screen moves farther when you move the mouse, whereas a lower DPI indicates slower cursor movements. Understanding and adjusting these settings can help tailor the mouse performance to suit your specific needs, enhancing both productivity and user satisfaction.

Adjusting Mouse Speed on Different Operating Systems
Adjusting mouse speed can vary depending on the operating system you are using. Here’s how you can adjust settings on the most common systems:
Adjusting Mouse Speed on Windows
- Open Settings: Go to the start menu, then click on 'Settings.'
- Select Devices: Choose 'Devices' and then 'Mouse.'
- Adjust Speed: Slide the 'Cursor speed' bar to set your desired sensitivity.
- Advanced Settings: Click on 'Additional mouse options,' navigate to the 'Pointer Options' tab, and adjust the motion settings. Checking the 'Enhance pointer precision' can also impact performance.
Adjusting Mouse Speed on macOS
- Open System Preferences: Click on the Apple menu and select 'System Preferences.'
- Navigate to Mouse or Trackpad: Depending on your device, choose either 'Mouse' or 'Trackpad.'
- Adjust Tracking Speed: Slide the 'Tracking speed' bar to find a suitable sensitivity level.
Fine-tuning Settings in Linux
- Access Settings: Open your system settings from the main menu.
- Go to Mouse and Touchpad: Find and select 'Mouse and Touchpad.'
- Adjust Sensitivity: Modify the 'Mouse Speed' slider to set a comfortable speed.
- Command Line Adjustment: For greater precision, you can use terminal commands such as
xinput --set-prop [device] 'Device Accel Constant Deceleration' [value].
Tailoring Mouse Speed for Specific Activities
Different activities require different mouse sensitivity levels for optimal performance. Here’s how to tailor your settings based on common activities:
Office Work and Browsing
For daily office work and browsing, maintaining a balanced approach to sensitivity settings can be beneficial. Moderate sensitivity offers smooth navigation across documents and web pages, ensuring that actions are precise yet easy to execute.
- Moderate Sensitivity: A middle-range sensitivity (800-1200 DPI) provides smooth navigation across documents and web pages.
- Balanced Precision: Avoid overly high speeds to maintain control while opening files, scrolling, and switching between tabs.
Graphic Design and Precision Tasks
When it comes to tasks that require high precision, such as graphic design, the need for higher control and accuracy becomes paramount. Fine-tuning your mouse speed settings can make a significant impact on the quality of your work.
- Low Sensitivity: Lower settings (400-800 DPI) offer enhanced control for detailed design work.
- High Precision Hardware: Use mice designed for graphic tasks that allow for fine-tuning of DPI settings on-the-fly.
Gaming and Competitive Play
For gamers, especially those involved in fast-paced and competitive play, optimal mouse speed can be a game-changer. Quick reactions and precise control can make the difference between victory and defeat.
- High Sensitivity: Settings (1000-1600 DPI) can be useful for quick movements in action games.
- Customizable Buttons: Many gaming mice include programmable buttons and DPI switches which can be adjusted in real-time.
- Gaming Profiles: Create profiles for different game genres and adjust sensitivity to match the game requirements.

Advanced Tips for Optimal Mouse Speed
For users seeking to perfect their mouse speed settings, here are some advanced tips:
Using Third-Party Software
- Customization Tools: Applications like Logitech G HUB, Razer Synapse, and SteelSeries Engine provide advanced control over mouse settings.
- Profile Management: These tools often allow the creation of different profiles for specific uses, adjustable sensitivity settings, and macro creation.
Custom Driver Settings
- Manufacturer Drivers: Ensure you have the latest drivers installed for your mouse, as they often come with additional settings and bug fixes.
- Driver-specific Features: Utilize features offered by the manufacturer's driver software to further customize your mouse's performance.
Creating Custom Profiles
- Distinct Profiles: Set up different profiles for various tasks (e.g., work, gaming, design) and switch between them as needed.
- On-device Memory: Some high-end mice store profiles directly on the device, making it easy to switch settings across different computers.
The Impact of Mouse Hardware
The hardware you use can significantly influence your mouse speed experience. Your mouse's sensor quality, DPI range, and overall build can either enhance or hinder your computing efficiency.
- Sensor Quality: High-quality sensors in gaming and professional mice provide better accuracy and smoother tracking.
- DPI Range: Mice with a broader DPI range offer greater flexibility for sensitivity adjustments.
- Build and Ergonomics: The comfort and build quality of the mouse can affect your performance, especially during extended use.
Conclusion
Mastering mouse speed encompasses understanding the basics of sensitivity, making adjustments tailored to your operating system, and fine-tuning settings for specific tasks. With the right knowledge and tools, you can optimize your mouse performance to suit your individual needs, enhancing both productivity and the overall user experience.
Frequently Asked Questions
What is the best DPI setting for gaming?
The best DPI for gaming varies by game type but generally ranges between 800 and 1600 DPI for most competitive games. Higher DPI allows for quicker cursor movements, which is beneficial in fast-paced games.
How can I change my mouse speed on macOS?
To change mouse speed on macOS, go to 'System Preferences', select 'Mouse' or 'Trackpad', and adjust the 'Tracking speed' slider to a comfortable level.
Is mouse acceleration good for productivity?
Mouse acceleration can help with productivity by allowing the cursor to travel a larger distance with smaller physical movements of the mouse, but it can reduce precision for tasks requiring fine control. It is generally advisable to disable mouse acceleration for design tasks or gaming.