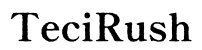Why LG Monitor Shows a Transparent White Screen
Introduction
Dealing with a transparent white screen on your LG monitor can be frustrating. This issue can disrupt productivity or entertainment. Understanding the potential causes and solutions can help diagnose and fix the problem efficiently.

Common Causes of Transparent White Screen on LG Monitors
When an LG monitor displays a transparent white screen, there are several potential culprits: 1. Software Issues: Corrupted files, outdated drivers, or incompatible software may be the root cause. 2. Hardware Problems: Loose cables, power supply issues, or internal component failures can also lead to display anomalies. 3. External Interference: Sometimes, electromagnetic interference from nearby devices can affect your monitor's performance.
Understanding these underlying causes can set the stage for effective troubleshooting and resolution.
Basic Troubleshooting Steps
Start with these easy-to-perform troubleshooting steps to rule out simple issues: 1. Power Cycle the Monitor: Turn off your monitor, unplug it from the power source, wait for a few minutes, and then plug it back in and turn it on. 2. Check Cable Connections: Ensure that all cables (power, HDMI, DisplayPort, etc.) are securely connected. 3. Test with Another Device: Connect your LG monitor to a different computer or device to check if the problem persists.
If these basic steps don't solve the problem, then it's time to look into software-based solutions.
Software Solutions
If the basic troubleshooting steps do not resolve the issue, delve into software solutions.
System Restart and Safe Mode
Sometimes, a simple system restart can fix the issue. If not, try booting your system in Safe Mode: 1. Restart your Computer: Often, this can reset the monitor’s settings. 2. Boot into Safe Mode: This mode disables non-essential drivers and software, helping to identify if third-party applications are causing the problem.
Safe Mode can help isolate software issues from hardware problems, providing a clearer path to resolution.
Updating Monitor Drivers
Outdated drivers can cause display problems: 1. Check for Updates: Visit the LG official website and download the latest drivers for your monitor model. 2. Install the Drivers: Follow the installation instructions carefully, and reboot your system to apply the changes.
Keeping your drivers up-to-date ensures compatibility with the latest software and hardware standards.
Checking for System File Corruption
Corrupted system files can disrupt screen display:
1. Run SFC/Scannow: Open Command Prompt as an administrator and type sfc /scannow. This utility will scan and attempt to repair corrupted files.
2. Use DISM Tool: Type DISM /Online /Cleanup-Image /RestoreHealth in Command Prompt to restore the health of the system image.
Both these tools help in maintaining the integrity of your system files, which is essential for optimal display performance.

Hardware Inspection and Solutions
If software solutions don’t resolve the issue, hardware inspection is necessary.
Verifying Power Supply
Ensure your monitor receives a stable power supply: 1. Check the Adapter and Cable: Inspect for any visible damage or irregularities. 2. Test with Another Adapter: If available, use another compatible power adapter to determine if the original power supply is faulty.
Power-related issues are often the most straightforward to diagnose and fix.
Ensuring Proper Cable Connections
Incorrectly connected cables often cause display issues: 1. Inspect Cables for Damage: Look for frays, bends, or broken connectors. 2. Reconnect Cables: Disconnect and then firmly reconnect all the cables to ensure a proper connection.
Proper cable management can prevent many display issues and prolong the life of your monitor.
Inspecting for Physical Damage
Physical damage can impact monitor performance: 1. Examine the Monitor Body: Check for cracks or damaged components. 2. Check the Screen: Look for any visible damage or abnormalities on the screen surface.
Identifying physical damage early can help you decide whether repair or replacement is the better option.
Advanced Diagnostic Steps
If basic and intermediate troubleshooting steps fail, consider these advanced diagnostics: 1. Check Display Settings: Ensure your computer’s display settings match your monitor’s native resolution. 2. BIOS Update: An outdated BIOS can sometimes cause display issues. Ensure your system’s BIOS is up-to-date. 3. Consult LG Support: If the problem persists, reach out to LG customer support for advanced diagnostics and potential repairs.
Advanced diagnostics often require a deeper understanding of both software and hardware components, making customer support a valuable resource.

Preventative Measures
Prevent future occurrences of a transparent white screen: 1. Regular Updates: Keep your system and monitor drivers up-to-date. 2. Proper Maintenance: Clean your monitor and cables regularly to prevent dust buildup and potential connection issues. 3. Avoid Electromagnetic Interference: Keep electronic devices that can emit electromagnetic interference away from your monitor.
Preventative measures ensure a longer lifespan and better performance for your monitor.
Conclusion
Understanding why your LG monitor shows a transparent white screen involves identifying potential causes and following structured troubleshooting steps. Regular maintenance and timely updates can prevent such issues, ensuring that your monitor functions optimally.
Frequently Asked Questions
Can a software update fix the transparent white screen issue on my LG monitor?
Yes, updating your monitor drivers and system software can often resolve display issues caused by software conflicts or outdated drivers.
What should I do if my monitor shows a white screen even after checking cables and power supply?
If basic troubleshooting doesn’t help, proceed with advanced diagnostics including checking display settings, updating BIOS, or consulting LG support for further assistance.
Is it worth repairing an LG monitor with a persistent white screen issue?
It depends on the monitor’s age and condition. For newer models, repair might be cost-effective. For older units, consider the cost of repair versus replacement.