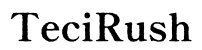How to View Xfinity Camera on Laptop
Introduction
Viewing your Xfinity camera feed on your laptop offers convenience and enhances home security monitoring. Whether you're at work, traveling, or simply away from home, having real-time access to your camera feeds ensures peace of mind. This guide will walk you through everything you need to get started, from setting up your camera to troubleshooting common issues. Read on to transform your laptop into a surveillance hub.

Prerequisites and Requirements
Before you start viewing your Xfinity camera on your laptop, make sure you have the following:
- Xfinity Home Security System: This includes at least one Xfinity camera already set up in your home.
- Xfinity Account: An active Xfinity account is necessary to access the Xfinity Home app and web portal.
- Stable Internet Connection: Ensure that both your laptop and Xfinity camera are connected to a reliable internet connection.
- Compatible Web Browser: Most modern browsers like Chrome, Firefox, or Edge are compatible.
- Updated Firmware and Software: Both your laptop's OS and Xfinity camera firmware should be up to date.
With these prerequisites in place, you're ready to proceed with the setup.
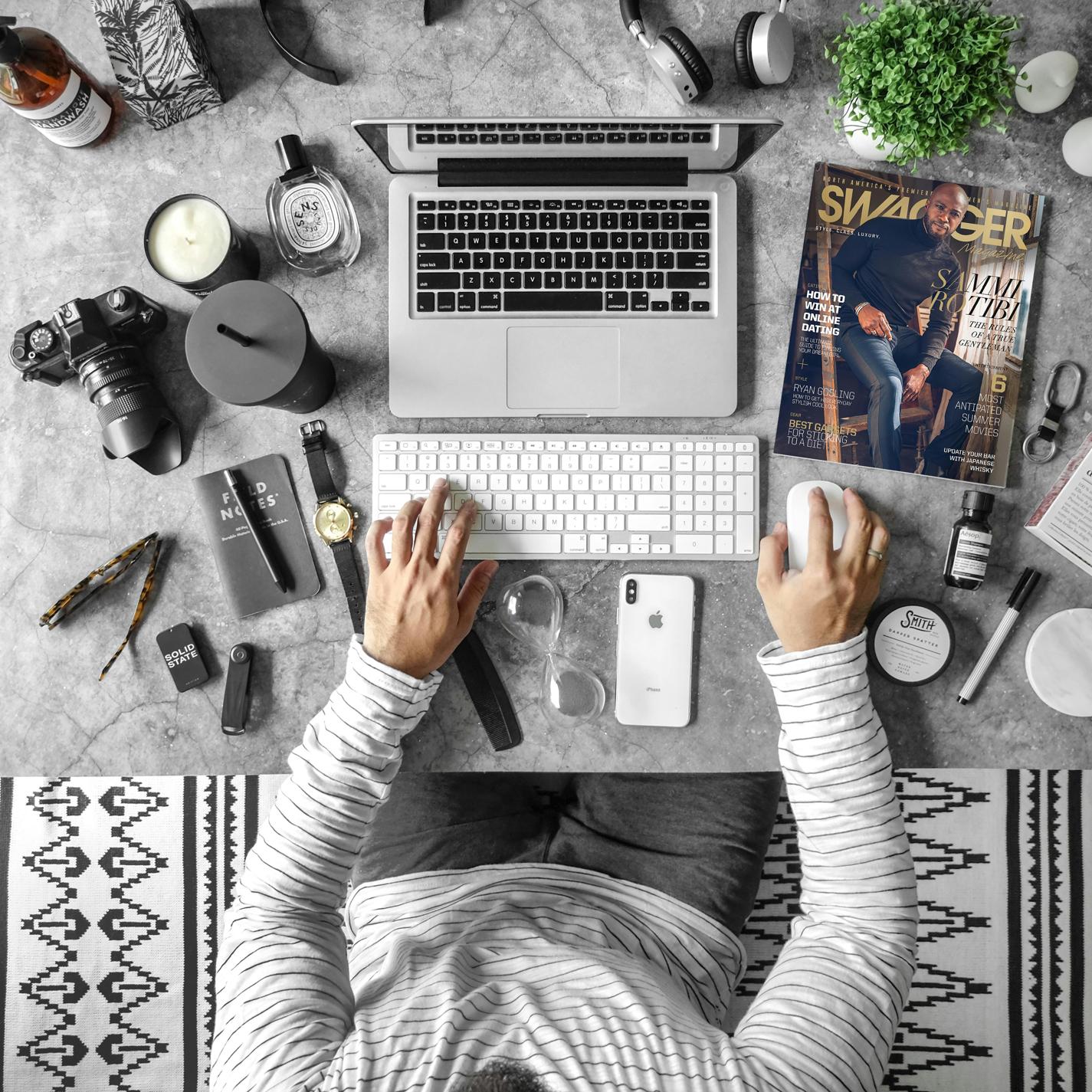
Setting Up Your Xfinity Camera
Setting up your Xfinity camera involves several key steps:
- Unbox and Place the Camera: Position the camera in a location that covers the area you wish to monitor. Plug it into a power source.
- Connect to Wi-Fi: Follow the instructions in your camera's user manual to connect it to your home Wi-Fi network. This often involves using the Xfinity Home app on a mobile device initially.
- Add the Camera to Your Xfinity Account: Log into your Xfinity account via the Xfinity Home app, and add the new camera through the device setup options.
- Configure Settings: Adjust settings such as motion detection zones, alerts, and camera names within the app to suit your preferences.
Once the camera is set up, it’s time to access the feed from your laptop.
Viewing the Xfinity Camera Feed on a Laptop
To watch your Xfinity camera footage on your laptop, follow these steps:
- Open Your Preferred Web Browser: Launch your laptop’s web browser and head to the Xfinity Home website.
- Login: Enter your Xfinity account credentials to log in.
- Navigate to Cameras Section: Once logged in, find and click on the 'Cameras' tab usually located on the main dashboard or navigation menu.
- Select Your Camera: You will see a list of your registered cameras. Click on the camera you want to view.
- Watch Live Feed: The live feed should start immediately. You can toggle between different viewing options such as full screen, zoom, and even manually triggering recordings or snapshots.
This ensures you can monitor your property from wherever you are.
Navigating the Xfinity Home Interface
The Xfinity Home interface is user-friendly but packed with functionalities. Here's how to navigate it effectively:
- Dashboard Overview: The main dashboard provides an overview of your security system status, recent activities, and alerts.
- Tabs and Menus: Use the main tabs to navigate between different sections like Cameras, Security, Automation, and Settings.
- Customizing Views: Adjust the layout to prioritize certain cameras, set up custom views, and re-order camera thumbnails based on your preferences.
- Historical Footage: Access and review stored footage by navigating to the 'History' section where recordings are categorized by date and time.
Users should now feel comfortable finding what they need within the Xfinity Home interface.

Troubleshooting Common Issues
Encountering issues is part and parcel of using technology. Here are solutions to some common problems:
- Camera Feed Not Loading: Check your internet connection, restart the camera, and ensure the software is up to date.
- Low-Quality Video: Adjust camera placement to improve Wi-Fi signal strength, and update the firmware if needed.
- Account Login Problems: Double-check your credentials and try resetting your password if necessary.
These troubleshooting steps should resolve most minor issues and ensure optimal performance.
Advanced Tips for Optimal Monitoring
Maximize your Xfinity camera system with advanced tips:
- Motion Detection Sensitivity: Adjust the sensitivity to avoid false alarms.
- Camera Placement: Strategically place cameras to cover vulnerable areas while avoiding obstructions.
- Regular Firmware Updates: Ensure both the cameras and the Xfinity Home app are always up to date to take advantage of the latest features and security patches.
- Scheduled Monitoring: Configure schedules for monitoring to save bandwidth and reduce unnecessary alerts.
Implementing these advanced tips will help you get the most out of your Xfinity home security camera setup.
Conclusion
Viewing your Xfinity camera feed on a laptop adds a layer of convenience and security to your home monitoring system. With the right setup, user-friendly navigation, efficient troubleshooting, and advanced tips, you'll have a reliable surveillance system at your fingertips. Follow this guide to enhance your peace of mind by keeping an eye on what matters most.
Frequently Asked Questions
What should I do if my Xfinity camera feed is not loading?
Start by checking your internet connection and ensuring your laptop and camera are connected to the same network. Restart the camera and your router. If the issue persists, check for software updates or contact Xfinity support.
Can I view multiple Xfinity cameras on my laptop at the same time?
Yes, you can view multiple cameras simultaneously. Navigate to the Cameras section of the Xfinity Home interface, where you can see thumbnail views of each camera. Click on each thumbnail to enlarge the feed.
Is there a dedicated app for viewing Xfinity cameras on a laptop?
While there is no dedicated desktop app, you can access the Xfinity Home web portal via any compatible web browser. For a more integrated experience, use the browser's features to pin the portal or create a shortcut on your desktop.