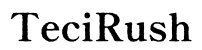How to Fix a Laptop with a Yellow Screen: Comprehensive Guide
Introduction
A yellow tint on your laptop screen can be frustrating and distracting. Whether you use your device for work, gaming, or entertainment, a yellow screen can hamper your visual experience and productivity. This guide delves into the reasons behind this issue and offers effective software and hardware solutions to fix it. By the end of this article, you'll be equipped with the know-how to tackle the yellow screen problem and prevent it from recurring.
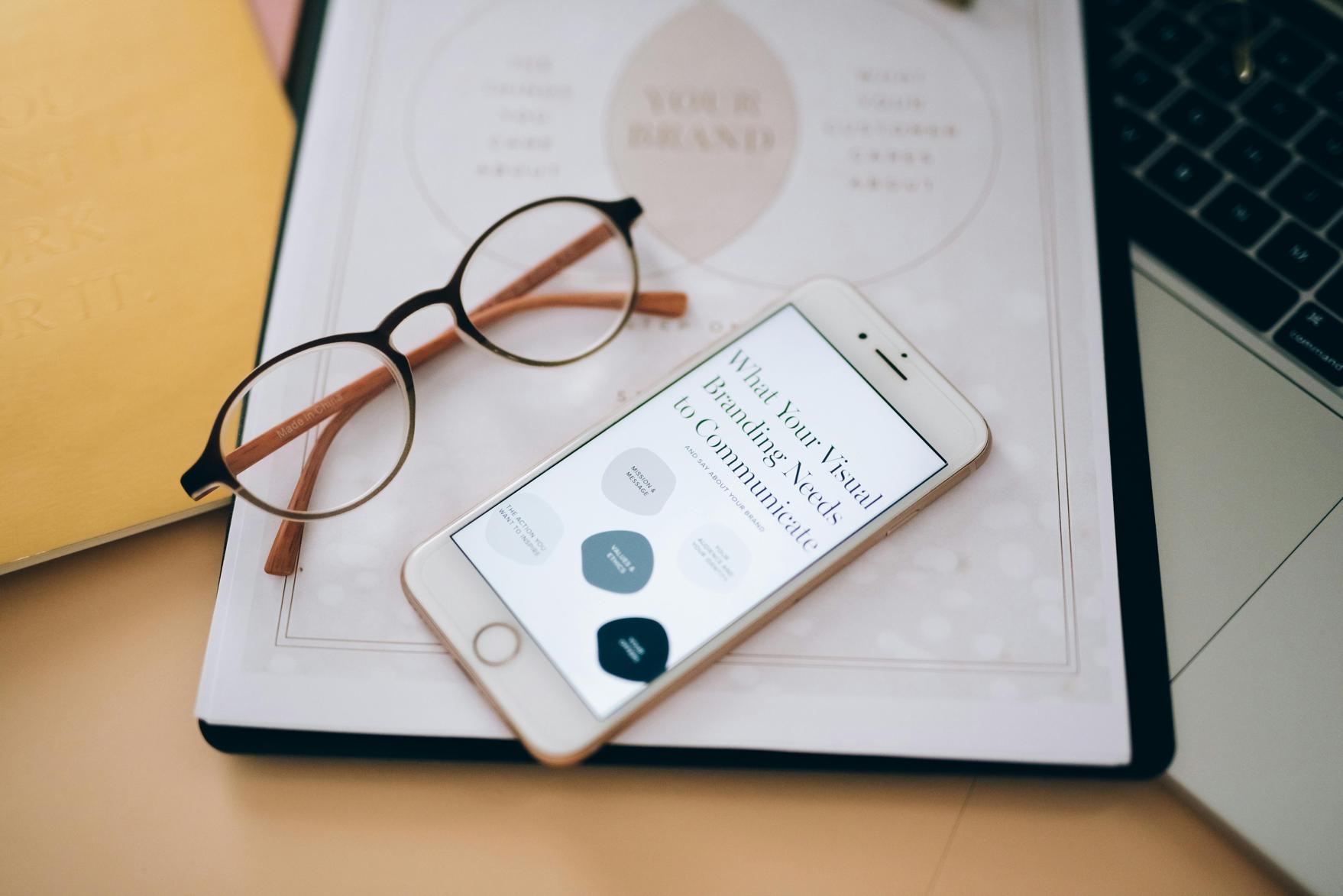
What is a Yellow Screen Issue and Why Does It Occur?
A yellow screen issue manifests as an unwanted yellow tint across your laptop display. This can severely impact color accuracy, making it difficult to differentiate between various on-screen elements. Several factors can contribute to this problem: 1. Software Issues: Incorrect color settings, outdated graphic drivers, or operating system bugs. 2. Hardware Issues: Faulty display, malfunctioning cables, or an aging laptop screen.
Understanding the root cause is essential for effective troubleshooting, which we will explore in more detail next.
Diagnosing the Yellow Screen Problem
Before diving into solutions, it's crucial to diagnose the issue accurately. A systematic approach will help you identify whether the problem lies in the software or hardware. 1. Check Color Settings: Navigate to your laptop's display settings and review the color calibration. Misconfigured settings can often cause a yellow screen. 2. Driver Updates: Outdated or corrupted graphic drivers can lead to color display issues. Ensure all drivers are updated. 3. External Monitor Test: Connect your laptop to an external monitor. If the yellow tint appears only on the laptop display and not on the external monitor, you likely have a hardware issue. 4. Boot in Safe Mode: Safe Mode restricts the system to using essential files and drivers. If the screen appears normal in Safe Mode, the problem is likely software-related.
Armed with this diagnosis, you'll be better positioned to apply the appropriate fix, beginning with software solutions.

Software Solutions
Adjusting Color Settings
- Open Display Settings: Right-click on the desktop and choose 'Display settings.'
- Color Calibration: Go to 'Advanced display settings' and select 'Color calibration.' Follow the on-screen instructions to adjust your display's color settings accurately.
- Color Filters: Ensure that color filters are turned off in the 'Ease of Access' settings.
Updating Graphic Drivers
- Device Manager: Press Win+X and open Device Manager.
- Update Driver: Locate 'Display adapters,' right-click your graphics card, and select 'Update driver.'
- Automatic Search: Choose 'Search automatically for updated driver software' and follow the prompts to update your drivers.
Using Third-Party Calibration Tools
Several third-party tools can fine-tune your display settings for a more accurate color representation. Popular options include: 1. Calman ColorMatch: A user-friendly tool that offers extensive calibration options. 2. DisplayCAL: Known for its comprehensive features and compatibility with various colorimeters. 3. Windows Calibration Apps: Tools available in the Microsoft Store that provide simplified calibration processes.
By addressing these software-related issues, many users will find that the yellow tint on their screens is corrected. If your problem persists, it's time to consider hardware solutions.

Hardware Solutions
When software adjustments fail to correct the color issue, hardware problems might be the culprit. Here are the primary checks you should perform:
Checking Display and Cables
- Physical Inspection: Inspect the screen for physical damage or loose connections.
- Cable Integrity: If your laptop has detachable display cables, ensure they are securely connected. Use a new or known-good cable to check for any issues.
- External Display: Connect an external monitor using an HDMI or VGA cable. If the external display has no yellow tint, your laptop's screen might be defective.
Laptop Screen Replacement
If you've exhausted all other options, replacing the laptop screen might be necessary. This process can sometimes be daunting but here's a simplified approach: 1. Backup Data: Always back up your data before attempting any repairs. 2. Professional Help: Consider consulting a professional or taking your laptop to a service center for accurate diagnosis and replacement. 3. DIY: If you're comfortable with some hands-on work, purchase a compatible screen and tools. Follow step-by-step guides available online to replace the screen.
Preventative Measures
Prevention is better than cure, and there are several steps you can take to maintain the health of your laptop display: 1. Regular Updates: Keep your operating system and graphic drivers updated to avoid software conflicts. 2. Proper Handling: Use your laptop in a stable, safe environment to mitigate physical damage. 3. Screen Cleaners: Use appropriate screen-cleaning solutions and tools to maintain your display’s integrity. 4. Routine Diagnostics: Periodically check your display settings and recalibrate if necessary.
By implementing these measures, you can significantly reduce the risk of encountering a yellow screen issue in the future.
Conclusion
A yellow-tinted laptop screen can disrupt your workflow and reduce your devices' usability. However, by following this guide, you can diagnose the root cause of the problem and apply the necessary software or hardware fixes. Regular maintenance and preventative steps will help keep your laptop screen in top condition, ensuring a clear and vibrant display.
Frequently Asked Questions
Why is my laptop screen yellow?
Your laptop screen could appear yellow due to incorrect color settings, outdated graphics drivers, or hardware issues like a defective screen or loose cables.
How do I fix the yellow tint on my laptop screen?
Start by adjusting your color settings and updating graphics drivers. If the problem persists, use third-party calibration tools or consider hardware checks, including inspecting cables and possibly replacing the laptop screen.
Can a yellow screen cause permanent damage to my laptop?
While a yellow screen itself is not likely to cause permanent damage, underlying issues such as hardware faults could worsen over time. Addressing the issue promptly can prevent long-term damage and maintain optimal performance.