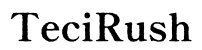How to Screenshot on Acer Laptop
Introduction
Screenshots serve as valuable tools for capturing information visible on your screen, whether it’s for work, education, or personal use. If you own an Acer laptop and are wondering how to create screenshots effectively, this guide will help you master the process. From basic methods to more advanced tools and tips, we'll cover everything you need to know to take screenshots effortlessly on your Acer laptop.

Basic Screenshot Techniques for Acer Laptops
Using the PrtScn (Print Screen) Key
The Print Screen key, often abbreviated as PrtScn, is the most straightforward way to capture a screenshot on an Acer laptop. Here’s how you can use it: 1. Locate the PrtScn key on your keyboard. It is usually found in the top row, near the function keys. 2. Press the PrtScn key once to capture the entire screen. 3. Open an image editing program, such as Microsoft Paint. 4. Paste the screenshot using Ctrl + V or by right-clicking and selecting Paste. 5. Save the image by clicking File > Save As and choosing your desired file format and location.
Capturing a Specific Window with Alt + PrtScn
For users who need to capture a specific window rather than the entire screen, the Alt + PrtScn combination is ideal: 1. Click on the window you want to capture to make it active. 2. Press Alt + PrtScn simultaneously to capture just that window. 3. Open an image editor like Paint. 4. Paste the screenshot using Ctrl + V. 5. Save the image following the same steps as before.
Automatically Saving Screenshots with Windows Key + PrtScn
If you prefer having your screenshots automatically saved, the Windows Key + PrtScn method is perfect: 1. Press Windows Key + PrtScn simultaneously. The screen will dim briefly, indicating a screenshot has been taken. 2. Find your screenshot in the Screenshots folder inside the Pictures library.
Using these methods, you can quickly capture whatever you need, making documentation and sharing information much easier.
Advanced Tools for Screenshots
For those who need more control over their screenshots, Windows offers several built-in tools that provide advanced features. Following the basic techniques, you may find these advanced tools helpful for specific use cases.
Using the Snipping Tool
The Snipping Tool has been a staple in Windows for years and offers various screenshot options: 1. Open the Snipping Tool from the Start menu. 2. Click New, and choose from Free-form Snip, Rectangular Snip, Window Snip, or Full-screen Snip. 3. Use your mouse to make the selection and capture the screenshot. 4. You can edit or annotate the screenshot within the tool before saving it.
Snip & Sketch Overview
Snip & Sketch is a newer, more robust option than the Snipping Tool: 1. Open Snip & Sketch from the Start menu or by pressing Windows Key + Shift + S. 2. Choose your snip type at the top of the screen: Rectangular Snip, Freeform Snip, Window Snip, or Fullscreen Snip. 3. The screenshot gets copied to your clipboard, and you can paste it directly or edit it within Snip & Sketch.
Differences and When to Use Each Tool
- Snipping Tool: Traditional and simple; good for quick, straightforward needs.
- Snip & Sketch: Offers more modern features and better editing capabilities; ideal for users who need comprehensive utility.
By mastering these tools, you can take more tailored screenshots that better meet your specific needs.

Utilizing Third-Party Screenshot Applications
Sometimes the built-in tools may not suffice. Third-party applications can offer additional features that enhance your ability to take and manage screenshots.
Popular Third-Party Apps (Lightshot, Greenshot, ShareX)
Several third-party apps are highly recommended: - Lightshot: Simple, intuitive, and allows quick sharing. - Greenshot: Open-source and highly customizable. - ShareX: Rich in features, including video capture, but may have a steeper learning curve.
Key Features and Benefits
- Lightshot: Easy-to-use, offers direct uploads to the cloud.
- Greenshot: Provides various screenshot styles and robust editing features.
- ShareX: Comprehensive set of tools, supports automation, file uploads, and extensive format options.
Installation and Usage Tips
- Download the app from its official website.
- Install following the simple on-screen instructions.
- Familiarize yourself with the interface by exploring the different menu options.
- Customize hotkeys and settings to suit your preferences.
Using third-party applications can greatly streamline your workflow, especially if you often need to take and manage multiple screenshots.
Tips and Tricks for High-Quality Screenshots
Achieving high-quality screenshots involves more than just pressing a button. Here are some effective tips.
Cropping and Editing Screenshots
- Use built-in tools or third-party apps to crop out unnecessary parts.
- Edit brightness, contrast, and other elements to make your screenshot clearer.
Using High-Resolution Settings
- Ensure your screen is set to its highest resolution before taking screenshots.
- A higher resolution yields sharper and more detailed images.
Organizing Your Screenshot Library
- Create folders for different projects or themes.
- Regularly move screenshots to appropriate folders to keep your library manageable.
Following these tips will help you maintain a library of high-quality and well-organized screenshots, making them easier to find and use.

Conclusion
Screenshots are handy tools, and knowing different methods to capture them on an Acer laptop can significantly increase your productivity. Whether you prefer basic key combinations, built-in tools, or third-party applications, there’s a screenshot method that’s right for you. Remember to edit and organize your screenshots for maximum clarity and efficiency.
Frequently Asked Questions
How do I take a screenshot on an Acer laptop without the Print Screen button?
You can use built-in tools like Snip & Sketch or the Snipping Tool, accessible via the Start menu. Alternatively, third-party apps like Lightshot offer user-friendly interfaces and don't rely on specific keyboard keys.
Why are my screenshots not saving?
Ensure you are following the correct process for saving screenshots. If using Windows Key + PrtScn, screenshots save automatically in the Screenshots folder. Permissions or storage space issues can also affect saving.
Can I screenshot a single program window on my Acer laptop?
Yes, use Alt + PrtScn to capture a specific window, or use the Window Snip feature in the Snipping Tool or Snip & Sketch. Both methods focus specifically on the active window.