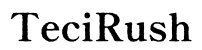Troubleshooting Phantom Characters in Gateway Laptops: A Comprehensive Guide
Introduction
Gateway laptops offer a mix of reliability and affordability. However, users occasionally face an unusual issue—phantom characters appearing in input spaces. These unwanted characters can disrupt your workflow, making typing a real chore. Understanding the root causes and how to fix them can save you time and maintain your productivity. This blog walks you through everything you need to know about identifying, diagnosing, and resolving this problem, ensuring you get back to a seamless computing experience.
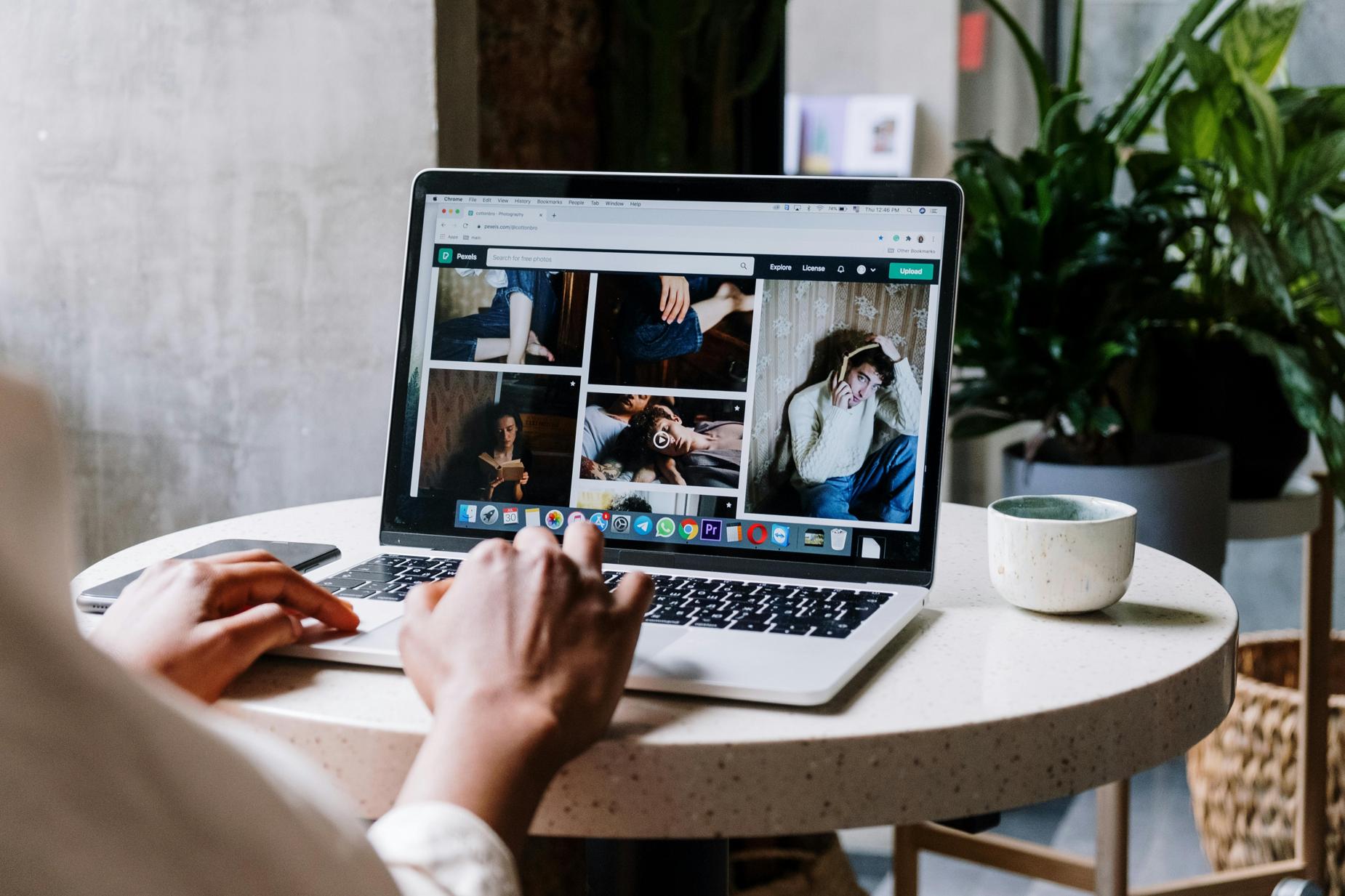
Common Causes of Phantom Characters
Phantom characters in input spaces can stem from several sources. One frequent cause is a malfunctioning keyboard. Hardware issues such as worn-out keys or a damaged keyboard circuitry often lead to unintended inputs. Spills and dust accumulation can exacerbate this, triggering random characters to appear as you type.
Software problems can also cause phantom characters. Malware, corrupted drivers, and incompatible software updates can interfere with keyboard functionality. Sometimes, the keyboard settings in the operating system might be tampered with, leading to the inadvertent insertion of random characters. Knowing these common causes helps you proceed to the next crucial step: identifying the symptoms correctly.
Identifying the Symptoms
Before solving a problem, you must correctly identify its symptoms. In the case of phantom characters, these include unexpected characters appearing in text fields. When you press certain keys, you might notice that irrelevant characters pop up. This issue is often consistent and occurs regardless of the application you use.
Another symptom is the keyboard being unresponsive at times. If your Gateway laptop requires extra pressure on some keys to register an input, it is a sign of potential hardware issues. Additionally, when you notice slow typing responses where characters lag or bunch up, it's time to assess both software and hardware for faults. Understanding these symptoms helps you diagnose the problem accurately.

Diagnosing the Problem
Diagnosing the issue begins with isolating whether it's a hardware or software problem. Start by using an external keyboard to see if the problem persists. If phantom characters still appear, your issue likely lies within the software. Conversely, if the external keyboard works perfectly, it narrows down the problem to your laptop’s hardware.
-
Hardware Diagnosis: Inspect your laptop's keyboard for visible damage, dirt, or debris. Open the Device Manager on your Gateway laptop to check if any keyboard-related drivers are missing or malfunctioning.
-
Software Diagnosis: Run an antivirus scan to rule out malware. Check for software updates or driver mismatches that might be causing the issue. System logs and keyboard settings within the operating system can also provide valuable insights. By systematically diagnosing these aspects, you'll know whether to focus on hardware fixes or software solutions.
Hardware Fixes
If hardware is the culprit, there are several steps you can take to fix the issue. Follow these steps carefully to avoid further damaging your device:
-
Cleaning the Keyboard: Dust and debris can often cause keys to misbehave. Use compressed air and a gentle brush to clean the keys and remove any foreign particles.
-
Inspect and Replace Keys: If specific keys are problematic, closely inspect them. You may need to replace individual keys that are worn out or damaged. Key replacement kits are readily available online.
-
Keyboard Replacement: If the problem persists despite cleaning, consider replacing the entire keyboard. Usually, detailed guides and tutorials for replacing keyboards for various Gateway laptop models can be found online.
-
Check Connectors: Sometimes the connection between the keyboard and motherboard may be loose or damaged. Carefully open your laptop following the manufacturer’s guidelines and ensure the keyboard connector is secure.
Investing a bit of effort into these hardware fixes can dramatically improve your typing experience and eliminate phantom characters.
Software Solutions
When hardware fixes don't resolve the issue, it's time to turn your attention to software solutions. Here's a step-by-step guide to tackle software-related causes of phantom characters:
-
Update Drivers: Navigate to Device Manager and update your keyboard drivers. Outdated or corrupted drivers are common culprits for many keyboard issues.
-
System Restore: If the problem started after a recent update or software installation, consider performing a system restore to revert your laptop to a point when it was functioning correctly.
-
Antivirus Scan: Run a comprehensive antivirus scan to identify and eliminate any malware that could be causing errant behavior in your keyboard inputs.
-
Keyboard Settings: Check the keyboard settings in your operating system. Make sure no additional key bindings or special functions have been accidentally activated.
-
Reinstall Operating System: As a last resort, reinstalling the operating system can fix deep-seated software issues. Be sure to backup your important data before proceeding.
These software solutions are designed to address the root causes of phantom characters, ensuring your Gateway laptop functions smoothly.

Preventive Measures
Prevention is always better than cure. Here are some tips to prevent phantom characters from appearing in the future:
- Regular Cleaning: Maintain your keyboard by regularly cleaning it with compressed air to prevent dust accumulation.
- Avoid Food and Drink Near Laptop: Spills can cause severe damage to your keyboard circuitry, leading to phantom characters.
- Software Updates: Keep your operating system and drivers up-to-date. Regular updates often contain fixes for known issues.
- Use Antivirus Software: Regular scans and updated antivirus software mitigate the risk of malware affecting your laptop.
Implementing these preventive measures can save you from the headache of dealing with phantom characters again.
Conclusion
Phantom characters in input spaces on your Gateway laptop can be frustrating, but with this comprehensive guide, you're well-equipped to tackle the issue. By understanding the common causes, identifying symptoms, diagnosing the problem correctly, applying hardware fixes, executing software solutions, and adopting preventive measures, you can maintain a smooth typing experience. Remember, a well-maintained laptop is key to avoiding most technical problems, including phantom characters.
Frequently Asked Questions
What are phantom characters, and why do they occur?
Phantom characters are unintended inputs that appear in text fields. They can occur due to hardware issues like worn-out keys or software problems such as malware and corrupted drivers.
How can I prevent phantom characters from appearing again?
Regularly clean your keyboard, avoid spills, keep your software updated, and use reliable antivirus software to prevent phantom characters from reappearing.
Should I seek professional help or attempt to fix it myself?
If the problem persists after trying both hardware and software solutions, it may be best to seek professional help. DIY fixes should only be attempted if you feel confident in your troubleshooting abilities.