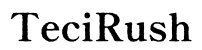How to Share an App from iPhone to Laptop
Introduction
Sharing an app from your iPhone to your laptop might seem daunting at first, but with the right tools and steps, it becomes a straightforward task. This guide will walk you through various methods such as using AirDrop, iTunes, and cloud-based tools like iCloud. Whether you're looking to transfer an app for backup, installation, or to save space on your phone, we've got you covered. These methods are easy to follow and ensure that your app sharing process is quick, secure, and efficient.

Preparing Your Devices for Transfer
Before you start transferring apps from your iPhone to your laptop, it's essential to prepare your devices. Ensuring both your iPhone and laptop are ready will make the process smoother and prevent any interruptions.
- Check for Updates: Make sure both your iPhone and laptop are running the latest software and operating system updates. This can prevent compatibility issues during the transfer process.
- Wi-Fi Connection: Ensure both devices are connected to a stable Wi-Fi network. A reliable connection is crucial for fast and error-free transfers.
- Battery Check: Have sufficient battery life on both devices. Consider charging them to avoid shutdowns mid-transfer.
- Storage Space: Verify that there is enough storage space on your laptop to accommodate the app you’re transferring. Apps can sometimes be large and consume significant space.
With your devices prepped and ready, you can move on to selecting the ideal method for transferring your apps.
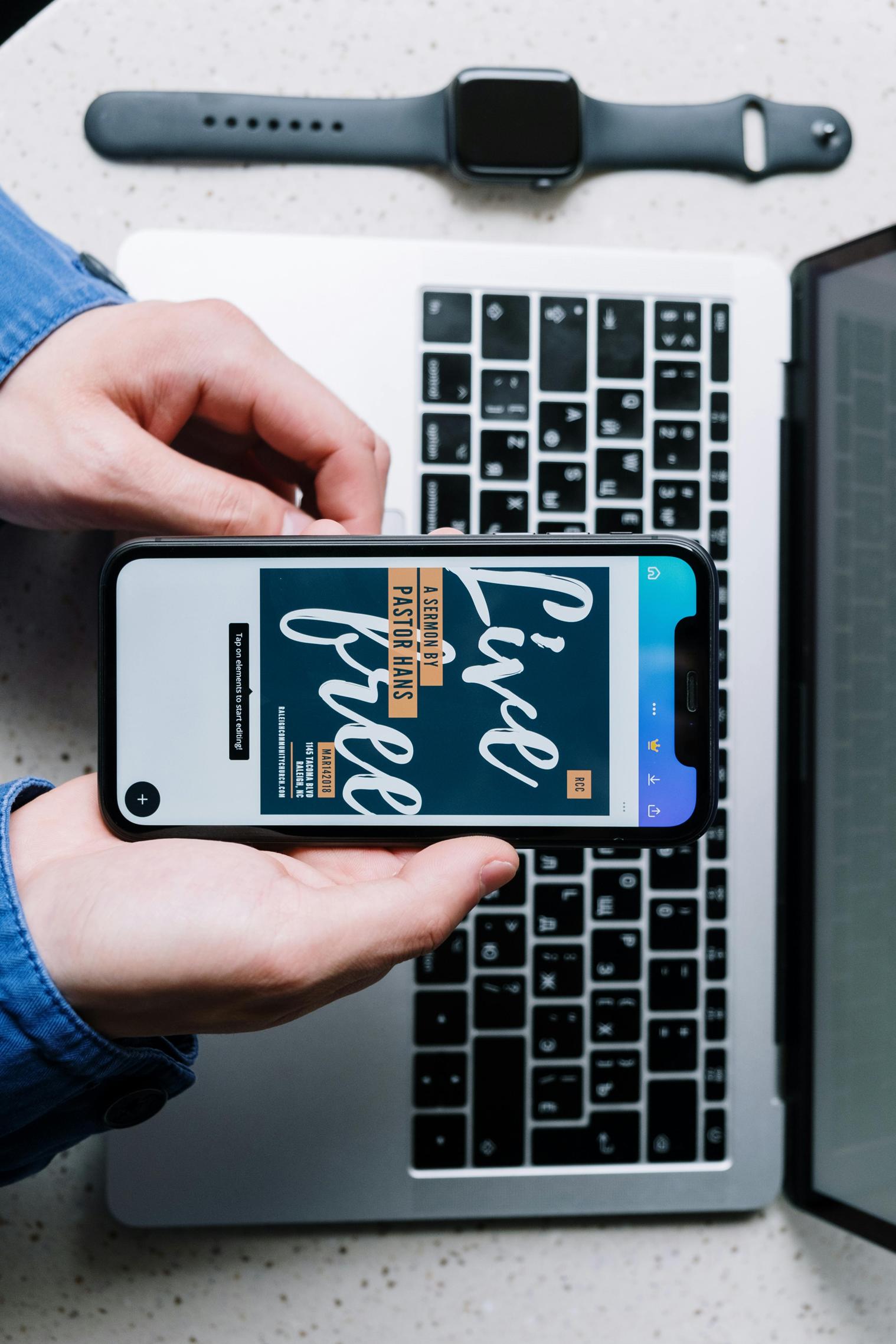
Using AirDrop to Share Apps
AirDrop stands out as one of the easiest and quickest ways to transfer apps from your iPhone to your laptop, provided both devices support this feature.
- Enable AirDrop on iPhone and Laptop: Swipe up from the bottom of your iPhone screen to access the Control Center, then tap on AirDrop and select either 'Contacts Only' or 'Everyone'. On your Mac, open 'Finder' and click on 'AirDrop' from the sidebar. Set it to allow either 'Contacts Only' or 'Everyone', depending on your preference and security settings.
- Select the App: While you cannot directly transfer the app executable itself, you can share the app’s data or associated files. Go to the app, select the file or data you want to share, and tap the 'Share' button.
- Send via AirDrop: Choose your Mac from the list of available devices. Ensure your Mac is discoverable by AirDrop.
- Accept the Transfer on the Laptop: A notification will appear on your Mac. Click 'Accept' to receive the file.
Using AirDrop is effective especially when you are within proximity of the target device and need a quick transfer solution.
Transferring Apps via iTunes
Another reliable method for transferring apps is through iTunes, which involves syncing your iPhone with your laptop.
- Connect iPhone to Laptop: Use a USB cable to connect your iPhone to your laptop. Open iTunes if it doesn’t launch automatically.
- Select Device: Click the device icon in iTunes. This will bring up a summary page showing your iPhone details.
- Sync Apps: Go to the 'Apps' tab in the sidebar. Here you’ll see a list of all installed apps. Select the apps you want to transfer by ticking the checkboxes next to them.
- Apply and Sync: Click 'Apply' and then 'Sync'. iTunes will transfer the chosen apps and their data to your laptop.
Using iTunes provides a reliable way to back up your apps, especially if you have a variety of data types associated with them.
Cloud-Based Methods
For those who prefer wireless methods or need to access apps from multiple devices, cloud-based solutions are highly efficient.
Using iCloud
iCloud allows you to store app data and restore it on different devices effortlessly.
- Enable iCloud Backup: On your iPhone, go to 'Settings' > [your name] > 'iCloud' > 'iCloud Backup' and turn it on.
- Backup Now: Tap 'Backup Now' to immediately back up your app data.
- Access on Laptop: On your laptop, log into iCloud.com with the same Apple ID, and navigate to the specific app data you need.
Google Drive & Dropbox
These platforms provide cross-platform support, allowing you to transfer data from your iPhone to your laptop seamlessly.
- Install the App: Download Google Drive or Dropbox on both your iPhone and laptop.
- Upload Files: Open the app on your iPhone and upload the necessary app data or associated files.
- Download on Laptop: Log in to the same account on your laptop and download the files.
Using cloud-based methods not only facilitates easy transfers but also ensures your data is accessible from anywhere.
Utilizing Third-Party Software
Sometimes, dedicated software can offer additional features and benefits for transferring apps from an iPhone to a laptop.
AnyTrans
AnyTrans for iOS provides a comprehensive solution for data management and transfer.
- Download AnyTrans: Install AnyTrans on both your iPhone and laptop.
- Connect Devices: Connect your iPhone to the laptop using a USB cable and launch AnyTrans.
- Transfer Apps: Select the 'Manage Apps' tab, choose the apps to transfer, and follow the instructions on the screen.
iMazing
Like AnyTrans, iMazing offers robust tools for transferring apps and data.
- Download and Install iMazing: Install the software on both devices.
- Connect via USB or Wi-Fi: Connect your iPhone to the laptop.
- Select and Transfer: Choose the apps/data you want to transfer, and start the transfer process.
These third-party tools are excellent for more extensive data management tasks beyond simple transfers.
Troubleshooting Common Issues
Even with the best preparation, issues can arise. Here are common problems and their solutions:
- Connection Failures: Ensure both devices are on the same Wi-Fi network and that AirDrop settings are properly configured.
- Storage Issues: Free up space on your laptop if the transfer fails due to insufficient storage.
- Software Updates: Ensure both devices have the latest OS updates.
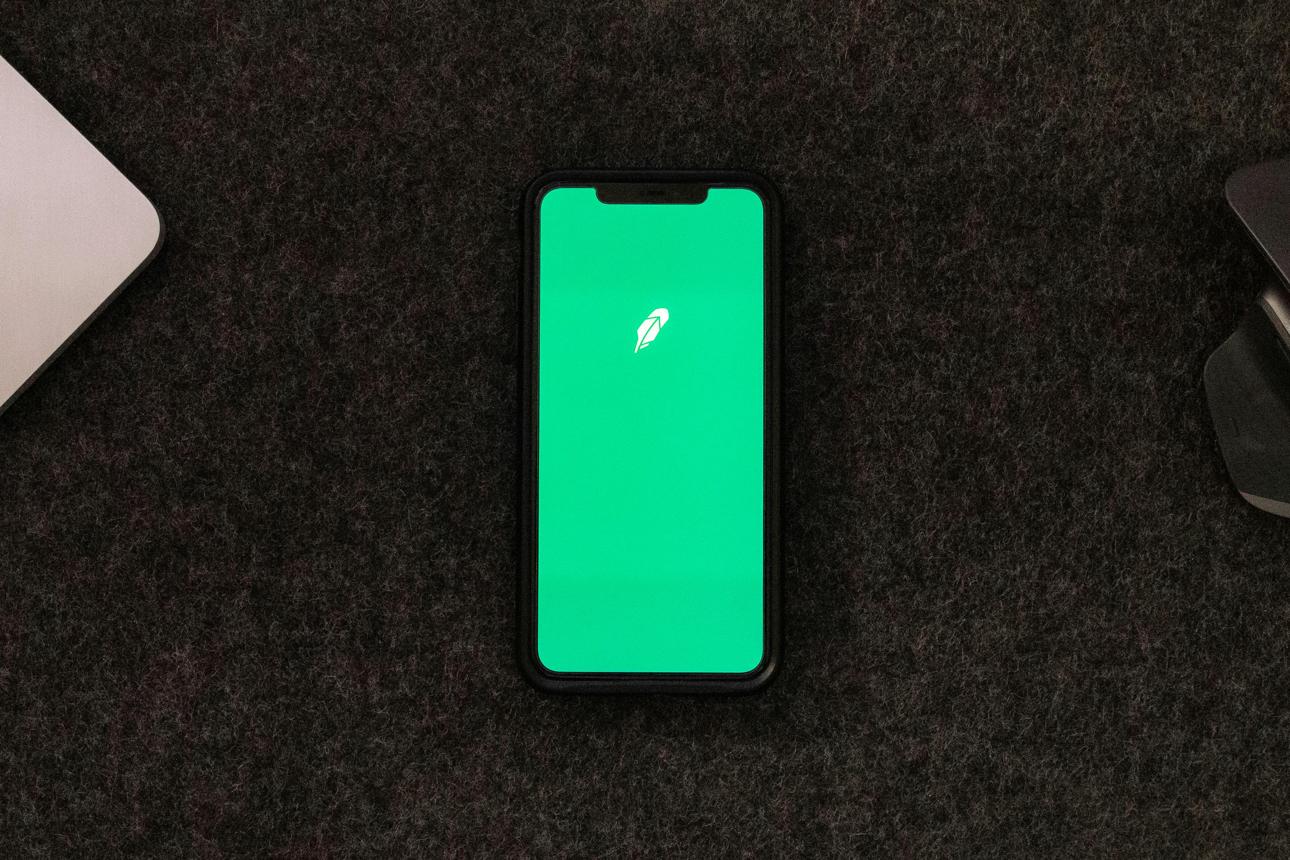
Comparing Methods
Each method has its strengths and is suited for different needs.
- AirDrop: Best for quick, nearby transfers.
- iTunes: Ideal for comprehensive backups and transfers.
- Cloud Services: Perfect for versatility and remote access.
- Third-Party Tools: Great for extensive data management.
Evaluate your specific needs to determine the best method for you.
Conclusion
Transferring apps from an iPhone to a laptop can be straightforward when using the right methods. AirDrop, iTunes, cloud-based solutions, and third-party tools all offer unique benefits. By preparing your devices and choosing the most suitable method, you can ensure a smooth and efficient transfer process.
Frequently Asked Questions
How can I ensure my data is secure during transfers?
Always use encrypted connections and trusted software for transferring data. Regularly update your software to protect against vulnerabilities.
Are there limits on the size of apps I can transfer?
Certain methods like iCloud and Google Drive have storage limits based on your plan. Check these limits to avoid interruptions.
What should I do if the transfer fails?
Double-check your connections, ensure sufficient storage, and make sure all devices are updated. If the problem persists, consider using an alternative transfer method.