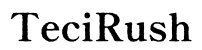Why Won't My Acer Laptop Turn Off?
Introduction
Encountering issues when trying to power down your Acer laptop can be both frustrating and worrisome. Understanding the common reasons behind this problem can help you effectively address it. In this guide, we'll explore potential causes and walk you through step-by-step solutions to get your Acer laptop shutting down properly.

Possible Reasons Your Acer Laptop Won't Turn Off
Several factors could contribute to your Acer laptop's refusal to turn off. Knowing whether the issue stems from software or hardware will help in applying the most appropriate solution.
Software Glitches
Software issues are often the most common culprits. They can include:
- Unresponsive Applications: Some applications may remain running in the background, preventing the laptop from completing the shutdown process.
- System Conflicts: Software conflicts, especially after updates or new software installations, can interfere with the shutdown sequence.
- Corrupted System Files: Essential files could get corrupted, causing the operating system to behave erratically.
Hardware Problems
Hardware-related problems, though less common, can also prevent your Acer laptop from turning off:
- Power Button Malfunction: A faulty power button may not register the shutdown command.
- Overheating Issues: Overheating can cause internal components to malfunction, disrupting the shutdown process.
By identifying whether the problem is software or hardware-related, you can proceed with targeted troubleshooting techniques.
Step-by-Step Troubleshooting Guide
To resolve the issue of your Acer laptop not turning off, follow these steps:
Check for Open Applications
- Press
Ctrl + Shift + Escto open the Task Manager. - Under the 'Processes' tab, look for any unresponsive applications.
- Select the unresponsive application and click 'End Task.'
Ensuring that all applications are properly closed can sometimes allow the system to shut down.
Force Shutdown Using Power Button
- Press and hold the power button for at least 10 seconds.
- Release the button when the laptop shuts down.
This method forces your laptop to turn off but should be used sparingly to avoid potential data loss.
Update or Roll Back Drivers
- Open the Device Manager by pressing
Windows + Xand selecting 'Device Manager.' - Check for any devices with a yellow exclamation mark.
- Right-click and choose 'Update driver' or 'Roll back driver' if a recent update caused the issue.
- Restart your laptop and attempt to shut down again.
Outdated or faulty drivers can interfere with your laptop's operations, and updating or rolling them back can resolve this issue.
Perform a System Restore
- Press
Windows + Sand type 'Create a restore point.' - Select 'System Restore' and follow the on-screen instructions.
- Choose a restore point from before the issue occurred.
Performing a system restore can revert your laptop to a previous state where the shutdown issue was not present.
Advanced Solutions
If basic troubleshooting does not resolve the issue, consider these advanced measures.
Troubleshooting in Safe Mode
- Click
Startand type 'msconfig.' - Go to the 'Boot' tab and select 'Safe boot' followed by 'Minimal.'
- Restart your laptop to boot into Safe Mode.
- Attempt to shut down your laptop.
Safe Mode runs only essential system processes, allowing you to identify if the issue lies with some third-party software.
Reinstalling Windows
- Back up all important data.
- Press
Windows + Ito open Settings and go to 'Update & Security' > 'Recovery.' - Under 'Reset this PC,' choose 'Get started' and follow the prompts for a fresh installation.
Reinstalling Windows can solve persistent software problems by providing a clean slate for your laptop's operating system.

Preventive Measures
Avoid encountering the shutdown issue again by incorporating these preventive practices.
Regular System Updates
- Enable automatic Windows updates to ensure your system is always up to date.
- Regularly check for and install updates for your drivers and applications.
Keeping your software up to date can help prevent conflicts and errors.
Hardware Maintenance Tips
- Clean your laptop periodically to prevent dust buildup, which can cause overheating.
- Avoid blocking ventilation slots to ensure proper airflow.
Proper hardware maintenance ensures your laptop remains in good working condition, avoiding issues related to overheating and physical damage.

Conclusion
The inability to turn off your Acer laptop can be a major inconvenience, but understanding the potential causes and implementing the appropriate troubleshooting steps can resolve the issue effectively. Whether dealing with software conflicts or hardware malfunctions, this guide provides you with the tools needed to get your laptop back to proper functionality.
Frequently Asked Questions
What should I do if my Acer laptop freezes and won't turn off?
If your Acer laptop freezes, press and hold the power button for 10 seconds to force a shutdown. Afterward, troubleshoot the cause of the freeze.
Can a virus prevent my Acer laptop from shutting down?
Yes, malware or viruses can interfere with the shutdown process. Running regular antivirus scans can help prevent this.
How often should I update my Acer laptop's drivers to avoid shutdown issues?
Update your drivers at least once every few months, or whenever there is a new update available. Regular updates help maintain system stability.