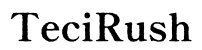How to Make an Exponent on the Keyboard
Introduction
Knowing how to make an exponent on the keyboard is essential for various tasks, whether you’re working on academic papers, technical documentation, or simple calculations. Crafting these small yet significant characters can make your work look more professional and polished. This blog is a comprehensive guide to help you understand and apply different methods for typing exponents, ensuring you have the tools to meet your specific needs.

Basic Methods for Typing Exponents
For those who need to quickly type exponents, basic keyboard methods can get the job done efficiently. Here are a few simple ways:
- Copy and Paste: Find the exponent (², ³, etc.) online or from another document, copy it, and paste it where needed.
- Use Superscript Formatting: In many word processors, such as Microsoft Word, use the 'Superscript' feature found in the toolbar. Highlight the number you want to convert to an exponent, right-click and select 'Font', then check the 'Superscript' box.
- Alt Code Method: For Windows users, hold down the
Altkey and type the specific numeric code for the exponent on the numeric keypad. For instance,Alt + 0178for ² andAlt + 0179for ³.
By practicing these basic methods, you can quickly become adept at inserting exponents into your work.

Typing Exponents in Word Processing Software
Most word processing software provides built-in functionality for typing exponents, making the task straightforward.
Microsoft Word
- Superscript Feature: Highlight the number and press
Ctrl + Shift + =. This can be toggled on and off to continue typing. - Font Dialog Box: Highlight the number, go to the 'Home' tab, click on the small arrow in the Font section to open the Font dialog box, and check the 'Superscript' option.
Google Docs
- Superscript Format: Highlight the number, go to 'Format' in the menu, navigate to 'Text' and select 'Superscript.'
- Shortcut: Press
Ctrl + .to toggle the superscript on and off.
These specific functions catering to word processors save you time and increase your efficiency.
Using Character Map and Special Characters
For more intricate typing needs, utilizing character maps or special character inserts can be beneficial:
- Windows Character Map: Open Character Map by typing it into the search bar. Locate superscript numbers, select, copy, and paste them into your document.
- Mac Special Characters: Use the 'Emoji & Symbols' viewer by pressing
Control + Command + Space. Search for 'superscript' and insert your desired character.
This approach is particularly handy when you’re unable to use simpler keyboard shortcuts.
Creating Custom Keyboard Shortcuts
To make typing exponents even quicker, you can create custom keyboard shortcuts:
Windows
- AutoCorrect Options in Word: Go to 'File' > 'Options' > 'Proofing' > 'AutoCorrect Options.' Add your custom shortcut, such as
^2to automatically change to the superscript for two.
Mac
- Text Replacement: Go to 'System Preferences' > 'Keyboard' > 'Text.' Add a Text Replacement such as inputting
^2to replace it with ².
Customizing your keyboard shortcuts tailored to superscripts can significantly enhance your typing speed and reduce repetitive tasks.
Exponents in Specific Applications (Excel, Google Sheets, etc.)
When working with spreadsheets or specialized applications, the method for typing exponents can differ:
Microsoft Excel
- Cell Formatting: Enter
X^2as normal text. If you need it within formulas, Excel supports aPOWERfunction such as=POWER(A1, 2).
Google Sheets
- Using Unicode: Enter the numbers followed by superscript Unicode. For instance, type
2ˣfor small text.
These methods ensure that your numeric data remains correct, even when styled as exponents.

Advanced Techniques for Typing Exponents
If you frequently work with exponents in your documents or need them for specific fields such as mathematics or science, advanced techniques can be very useful:
- LaTeX in Markdown: For technical documentation, using LaTeX syntax like
x^2renders it as an exponent in many Markdown editors. - Scripts in Excel: Use VBA (Visual Basic for Applications) script to automate superscript formatting for cells or ranges.
Mastering these techniques can make your workflow more efficient and your documentation more professional.
Conclusion
Incorporating exponents into your written work should not be a cumbersome task. With a variety of methods ranging from basic keyboard shortcuts to advanced software techniques, you can easily type exponents on any platform. Experiment with these methods to find the one that integrates best into your routine and meets your requirements effectively.
Frequently Asked Questions
How do I type an exponent on a Mac keyboard?
You can use the 'Emoji & Symbols' viewer by pressing `Control + Command + Space`. Search for 'superscript' and insert your desired character, or you can use custom text replacements in 'System Preferences' > 'Keyboard' > 'Text.'
Can I use a shortcut to type exponents in Google Docs?
Yes, highlight the number you wish to superscript and press `Ctrl + .`. Alternatively, you can navigate to 'Format' > 'Text' > 'Superscript.'
What is the easiest way to type exponents on Windows?
Using the 'Superscript' feature in Microsoft Word (`Ctrl + Shift + =`) is the easiest. Alternatively, employ Alt codes, such as `Alt + 0178` for ², or use the Character Map.