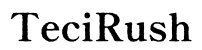How to Restart Computer After Installing Node.js
Introduction
Understanding how to properly restart your computer after installing Node.js is crucial for ensuring a smooth software installation process. Not only does it cement the changes made to your system during the installation, but it also helps prevent any potential issues. In this guide, we'll cover everything from preparation to post-restart verification.

Preparing for Node.js Installation
Before diving into the installation process, make sure your system is prepared to handle Node.js. Here are some general steps to ensure a seamless installation:
- Check System Requirements:
-
Ensure your system meets the minimum requirements for Node.js. This includes sufficient disk space, memory, and a compatible operating system version.
-
Backup Important Files:
-
Always back up any critical data before adding new software to your system. Unexpected issues can arise, and it's better to be safe.
-
Disable Antivirus/Firewall Temporarily:
- Some antivirus or firewall settings may interfere with the installation process. Temporarily disable them and re-enable them post-installation.
Having a prepared system allows a smooth transition to the installation phase.

Installing Node.js
Step-by-Step Installation Guide for Windows
- Download the Installer:
-
Visit the official Node.js website and download the Windows installer.
-
Run the Installer:
-
Double-click the downloaded
.msifile and run the installer. -
Follow the Installation Wizard:
-
Accept the license agreement and proceed through the installation steps, ensuring to include the 'npm package manager'.
-
Complete the Installation:
- Click 'Install', and once the installation completes, click 'Finish'.
Step-by-Step Installation Guide for macOS
- Use Homebrew for Installation:
-
If you don't have Homebrew installed, you can install it.
-
Install Node.js via Homebrew:
-
Open Terminal and run:
brew install node. -
Verify the Installation:
- Once the installation is complete, verify it by running
node -vandnpm -vin Terminal to check the version.
Step-by-Step Installation Guide for Linux
- Update Your Package List:
-
Open Terminal and run:
sudo apt-get update. -
Install Node.js:
-
You can install Node.js via the package manager by running:
sudo apt-get install nodejs. -
Install NPM:
-
Install npm separately if needed using:
sudo apt-get install npm. -
Verification:
- Verify the installation by running
node -vandnpm -v.
With Node.js installed, the next crucial step is understanding the importance and method of restarting your computer.
The Importance of Restarting After Installation
Restarting your computer after installing Node.js is essential for several reasons:
- System Stability:
-
Ensures that all the changes made by the Node.js installer are properly integrated into your system.
-
Functionality Assurance:
-
Helps in initializing system variables and configurations required for Node.js to function correctly.
-
Troubleshooting:
- A restart can resolve any latent issues that could cause problems later, ensuring your development environment remains stable.
By not restarting, you risk running into avoidable errors and downtime.

Restarting Your Computer
Restarting on Windows
- Save All Work and Close Applications:
-
Make sure all open files and applications are saved and closed to avoid losing any work.
-
Initiate Restart:
-
Click the 'Start' menu, select the 'Power' button, and then choose 'Restart'.
-
Wait for Restart:
- Allow the system to fully shutdown and restart. This might take several minutes.
Restarting on macOS
- Save And Close Open Applications:
-
Ensure all your work is saved and applications are closed.
-
Restart Command:
-
Click the Apple icon on the top left corner, and select 'Restart...'.
-
Confirm Restart:
- In the prompt that appears, click 'Restart'.
Restarting on Linux
- Save All Work:
-
Ensure that all work is saved, and applications are closed.
-
Terminal Command For Restart:
-
Open Terminal and execute the command:
sudo reboot. -
Wait for System Boot:
- Wait for the system to shutdown and restart completely.
Restarting ensures that all changes made during the Node.js installation are properly applied.
Post-Restart Verification
Verifying Installation via Command Line
- Open Command Line Interface:
- Windows: Open Command Prompt.
- macOS: Open Terminal.
-
Linux: Open Terminal.
-
Check Node.js and npm Versions:
- Run
node -vto check the installed Node.js version. - Run
npm -vto check the installed npm version.
If the versions appear correctly, the installation was successful.
Common Troubleshooting Tips
- Node or npm Commands Not Recognized:
-
Ensure that the PATH environment variable includes Node.js and npm entries.
-
Reinstall Node.js:
-
If commands aren't recognized, consider reinstalling Node.js, ensuring to follow each step carefully.
-
Consult Logs:
- Check installation logs for any errors that occurred during installation, which can give clues about what went wrong.
Ensuring everything is operational post-restart is the final step to confirm a successful installation.
Conclusion
Successfully installing and configuring Node.js involves several steps, from preparation, installation, restarting, and post-restart verification. Restarting the computer is a crucial step to make sure the installation is stable and functioning correctly. By following the steps outlined in this guide, you can ensure a smooth and seamless setup of Node.js on your machine.
Frequently Asked Questions
Do I always need to restart my computer after installing Node.js?
While it is generally recommended to restart for optimal stability and functionality, some systems might not require it. However, it's best practice to do so.
What should I do if Node.js isn't working after restarting?
Verify installation paths, reinstall Node.js if necessary, and ensure environment variables are correctly set. Consult logs for detailed error information.
Can I automate the restart process after installation?
While it's possible to script an automatic restart, it's not typically necessary and could interrupt other important tasks. It's better to manually restart to ensure everything is saved.