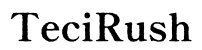How to Fix Your Laptop Touchpad Not Working: Step-by-Step Guide
Introduction
When your laptop touchpad stops working, it can be incredibly frustrating and disruptive, particularly if you don't have an external mouse available. A malfunctioning touchpad can result from various issues, ranging from simple software glitches to more complex hardware failures. In this comprehensive guide, we'll walk you through logical steps to troubleshoot and fix a laptop touchpad that isn't responding. By the end of this article, you'll know exactly what to do to get your touchpad up and running again.

Preliminary Checks
Before diving into complex troubleshooting steps, it's essential to perform some preliminary checks. These simple steps can often resolve the issue without the need for any extensive work.
-
Check Touchpad Enable Status: Sometimes, the touchpad might be accidentally disabled. Most laptops have a function key (often F5, F6, or F7) that enables or disables the touchpad. Look for an icon that resembles a touchpad and press it along with the 'Fn' key to toggle the touchpad on or off.
-
Restart Your Laptop: A simple restart can sometimes fix minor software glitches that may cause the touchpad to stop working. Save your work and restart your computer to see if this resolves the issue.
-
Check for External Devices: If you have an external mouse or another pointing device connected to your laptop, remove it and see if the touchpad starts working again. Sometimes, external devices can interfere with the touchpad's functionality.
Once you've completed these checks and if your touchpad still isn't working, it's time to proceed to software troubleshooting.
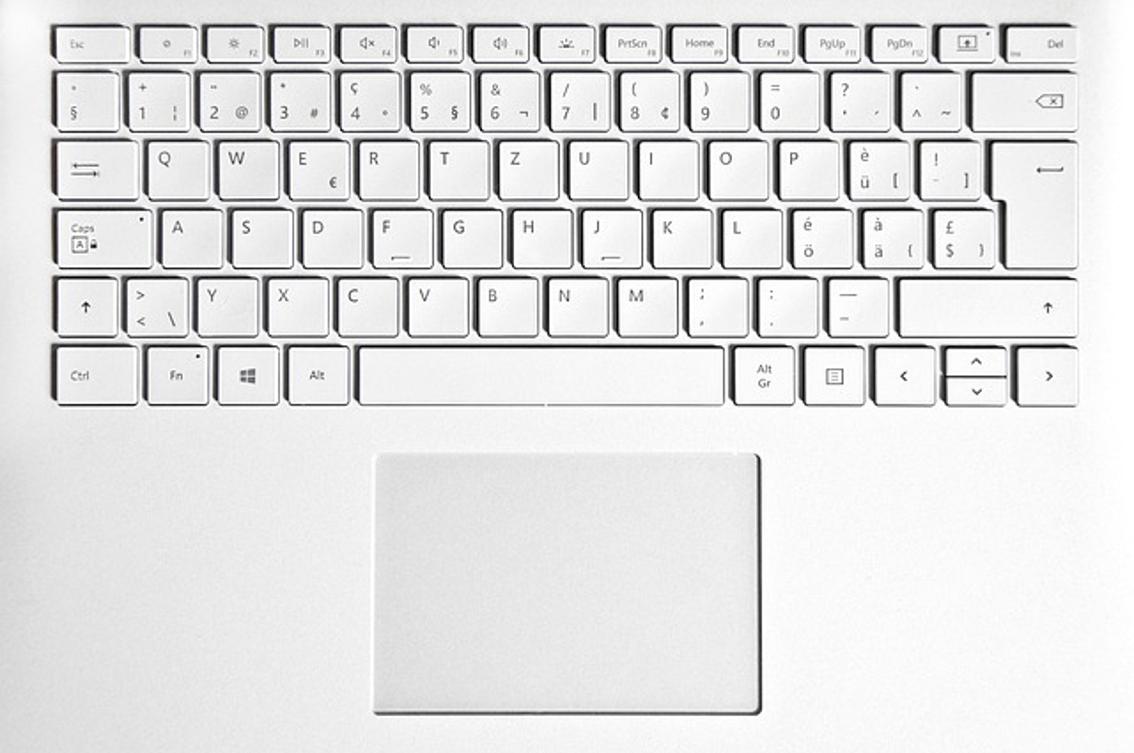
Software Troubleshooting
Software-related issues are often the culprits behind a malfunctioning touchpad. Addressing these issues typically involves updating drivers and changing settings.
- Update Touchpad Driver: Manufacturers frequently release updates to fix bugs and improve functionality. Follow these steps to update your touchpad driver:
- Open 'Device Manager' by right-clicking the Start button and selecting it.
- Expand the 'Mice and other pointing devices' category.
- Right-click on your touchpad device and select 'Update driver.'
- Choose 'Search automatically for updated driver software' and follow the prompts.
-
Restart your computer after updating the driver.
-
Reinstall Touchpad Driver: If updating doesn't help, consider reinstalling the driver:
- Return to 'Device Manager.'
- Right-click on the touchpad device and select 'Uninstall device.'
- Confirm the uninstallation and restart your laptop.
-
Windows should automatically reinstall the touchpad driver upon reboot. If it doesn't, visit your laptop manufacturer's website to download and install the driver manually.
-
Adjust Touchpad Settings: Sometimes, the settings might be incorrectly configured. To adjust these:
- Go to 'Settings' > 'Devices' > 'Touchpad.'
- Ensure that the touchpad is enabled and the sensitivity settings are appropriately set.
- Check if there are any additional touchpad settings in the manufacturer's provided software. Sometimes, these settings are hidden under the manufacturer's name, such as 'Dell Touchpad' or 'Synaptics.'
If software fixes don't resolve the issue, it might be time to look into hardware-related problems.

Hardware Troubleshooting
Hardware issues could also be the reason behind a non-responsive touchpad. Here are steps you can take to diagnose and potentially fix hardware-related problems.
-
Inspect for Physical Damage: Check the touchpad surface for any visible damage or debris. Clean the touchpad gently with a soft, lint-free cloth to remove any dirt.
-
Internal Connections: Sometimes, the internal connections might get loose. This is a bit more advanced and may require opening your laptop. If you're comfortable:
- Power off your laptop and remove the battery if possible.
- Unscrew and open the laptop case carefully.
- Locate the touchpad's connection to the motherboard and ensure it's securely connected.
If the internal connections and physical condition seem fine, the problem might lie deeper within the system, necessitating advanced solutions.
Advanced Solutions
For persistent touchpad problems, advanced troubleshooting might be required. Here are a couple of steps:
-
BIOS Update: Outdated BIOS can sometimes cause hardware issues. Check your laptop manufacturer's website for any available BIOS updates. Follow their instructions carefully to update your BIOS.
-
Operating System Reinstallation: If none of the above solutions work, the issue might be with your operating system. Back up your data and consider reinstalling the operating system. This step will reset all configurations and can potentially fix software conflicts causing the touchpad issue.
Reinstalling the OS is a time-consuming process, so ensure you've exhausted other avenues before opting for this.
When to Seek Professional Help
If you've tried all the above steps and your touchpad is still not working, it might be time to seek professional help. Persistent issues could indicate more severe hardware failures that require a professional's expertise. Contact your laptop manufacturer's support team or bring your laptop to a reputable repair center.
Conclusion
A non-functional touchpad can significantly disrupt your daily tasks, but many issues can be resolved through simple troubleshooting steps. By following this guide, you've examined preliminary checks, software and hardware troubleshooting, and advanced solutions. Remember, there's no shame in seeking professional help if needed.
Frequently Asked Questions
Why is my laptop touchpad not working?
Your laptop touchpad may not work for several reasons, including being disabled accidentally, outdated or corrupt drivers, software settings issues, or hardware malfunctions. Following the steps above can help you diagnose and fix these problems.
How do I reinstall my touchpad driver?
To reinstall your touchpad driver, open Device Manager, right-click on the touchpad device, and select 'Uninstall device.' Restart your laptop, and Windows should automatically reinstall the driver. Alternatively, you can manually download the driver from your laptop manufacturer's website.
What should I do if my touchpad is still not working after trying all the fixes?
If your touchpad still isn't working after all troubleshooting steps, consider seeking professional help. There might be a deeper hardware issue that requires examination by experts. Contact your laptop manufacturer's support or visit a certified repair center.