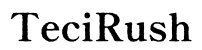Where Is Increase or Decrease on Laptop: A Complete Guide
Introduction
Adjusting the settings on your laptop can significantly enhance your user experience. Knowing how to increase or decrease volume, brightness, and performance ensures your laptop meets your specific needs. This comprehensive guide covers everything you need to adjust these settings using keyboard shortcuts, operating system controls, and troubleshooting common issues.

Adjusting Volume
Ensuring the correct volume levels on your laptop is crucial for an enjoyable audio experience. Whether you're watching a movie or on a video call, here's how to effectively manage your laptop's volume.
Using Keyboard Shortcuts
Most laptops come with dedicated function keys to adjust the volume. Look for keys with speaker icons: - Increase Volume: Press the function key marked with a speaker and an upward arrow or a plus sign (+). - Decrease Volume: Use the function key with a speaker and a downward arrow or a minus sign (-).
Try pressing these keys while holding the 'Fn' key if they do not work directly.
Through Operating System Controls
If keyboard shortcuts are unavailable or not working, you can adjust the volume through your operating system: - Windows: Click on the speaker icon in the taskbar. Drag the slider left or right to decrease or increase the volume. - MacOS: Click on the volume icon in the menu bar. Drag the slider to adjust the volume level. - Linux: Open the sound settings from the system menu and use the sliders to adjust volume.
Troubleshooting Volume Issues
If you face problems with your laptop’s volume: 1. Check for muted speakers in the system tray. 2. Update your audio drivers through the Device Manager. 3. Ensure no other devices are conflicting with the sound output.
Connecting volume issues with brightness settings, let's move on to understanding how to adjust screen brightness.
Adjusting Screen Brightness
Adjusting brightness is vital for eye comfort and conserving battery life. Here's how to manage your screen brightness effectively.
Keyboard Shortcuts for Brightness
Like volume, laptops offer keyboard shortcuts to adjust brightness: - Increase Brightness: Press the key with a sun icon and an upward arrow or a plus sign. - Decrease Brightness: Use the key with a sun icon and a downward arrow or a minus sign.
Adjusting Brightness in Windows
Follow these steps to adjust brightness in Windows: 1. Click on the notification icon in the taskbar. 2. Use the brightness slider to increase or decrease the brightness. 3. Alternatively, go to Settings > System > Display, and adjust the brightness slider.
Adjusting Brightness in MacOS
For MacOS users: 1. Open System Preferences from the Apple menu. 2. Navigate to Display. 3. Adjust the Brightness slider to set your preferred level.
Issues and Fixes
Common issues include stuck brightness levels: 1. Restart your laptop to reset display settings. 2. Update or reinstall display drivers. 3. Check power settings that might be overriding manual adjustments.
Knowing how to manage your laptop's performance is equally important. Let's explore power settings management next.
Managing Performance and Power Settings
Proper power management ensures efficient performance and extends your laptop’s battery life. Here’s how to optimize power settings.
Understanding Power Plans
Power plans are predefined settings that adjust your laptop's performance and energy use: - Balanced: Offers a mix of performance and power saving. - Power Saver: Maximizes battery life by reducing system performance. - High Performance: Maximizes system performance but uses more energy.
Performance Tweaks in Windows
To manage power settings in Windows: 1. Open Control Panel and go to Power Options. 2. Select your preferred plan or create a custom plan. 3. Adjust advanced power settings such as sleep, display, and battery.
Power Management in MacOS
MacOS power settings can be managed via: 1. System Preferences > Energy Saver. 2. Adjust settings for battery and power adapter modes. 3. Enable 'Power Nap' to keep your system updated while in sleep mode.
Optimizing Linux Power Settings
Linux users can manage power settings through: 1. System Settings > Power. 2. Configure settings for screen brightness, suspend, and Hibernate. 3. Use tools like TLP to manage power consumption effectively.
Now that we understand adjustments, let’s tackle some common settings issues.

Troubleshooting Common Laptop Settings Issues
Setting adjustments can sometimes pose challenges. Here’s how to tackle common problems related to sound, brightness, and performance.
No Sound from Speakers
If your laptop has no sound: 1. Check if the volume is muted or set to the minimum. 2. Update or reinstall sound drivers. 3. Ensure the correct playback device is selected in sound settings.
Brightness Adjustment Failures
For issues with brightness adjustments: 1. Restart your laptop to reset settings. 2. Update display drivers. 3. Check for hardware issues, such as a faulty screen.
Performance Lags
If your laptop is lagging: 1. Check task manager for resource-heavy applications. 2. Run a virus scan to ensure no malware is affecting performance. 3. Update your system and drivers to the latest versions.
Gracefully concluding our guide, here’s a quick recap and answers to common queries.

Conclusion
Mastering volume, brightness, and performance settings ensures your laptop works optimally. Use keyboard shortcuts, operating system settings, and our troubleshooting tips for the best experience.
Frequently Asked Questions
How do I increase the volume on my laptop if the keyboard shortcuts are not working?
You can use operating system controls to increase volume. In Windows, click on the volume icon in the taskbar. MacOS users can use the volume icon in the menu bar.
How can I adjust the screen brightness on my laptop without keyboard shortcuts?
Adjust the brightness through system settings. In Windows, go to Settings > System > Display. MacOS users should go to System Preferences > Display.
What should I do if my laptop’s performance is slow even after adjusting the power settings?
Check the task manager for resource-heavy applications, run a virus scan, and ensure your system and drivers are up-to-date to improve performance.