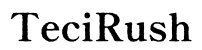How to Adjust Keyboard Lights on Lenovo Legion Laptop
Introduction
The Lenovo Legion series has gained popularity among gamers and professionals alike, thanks to its powerful hardware and impressive features. One standout feature is the customizable keyboard backlighting. Adjusting the keyboard lights not only enhances your gaming experience but also improves usability in low-light conditions. This guide will cover everything you need to know about adjusting and customizing your keyboard lighting on a Lenovo Legion laptop.
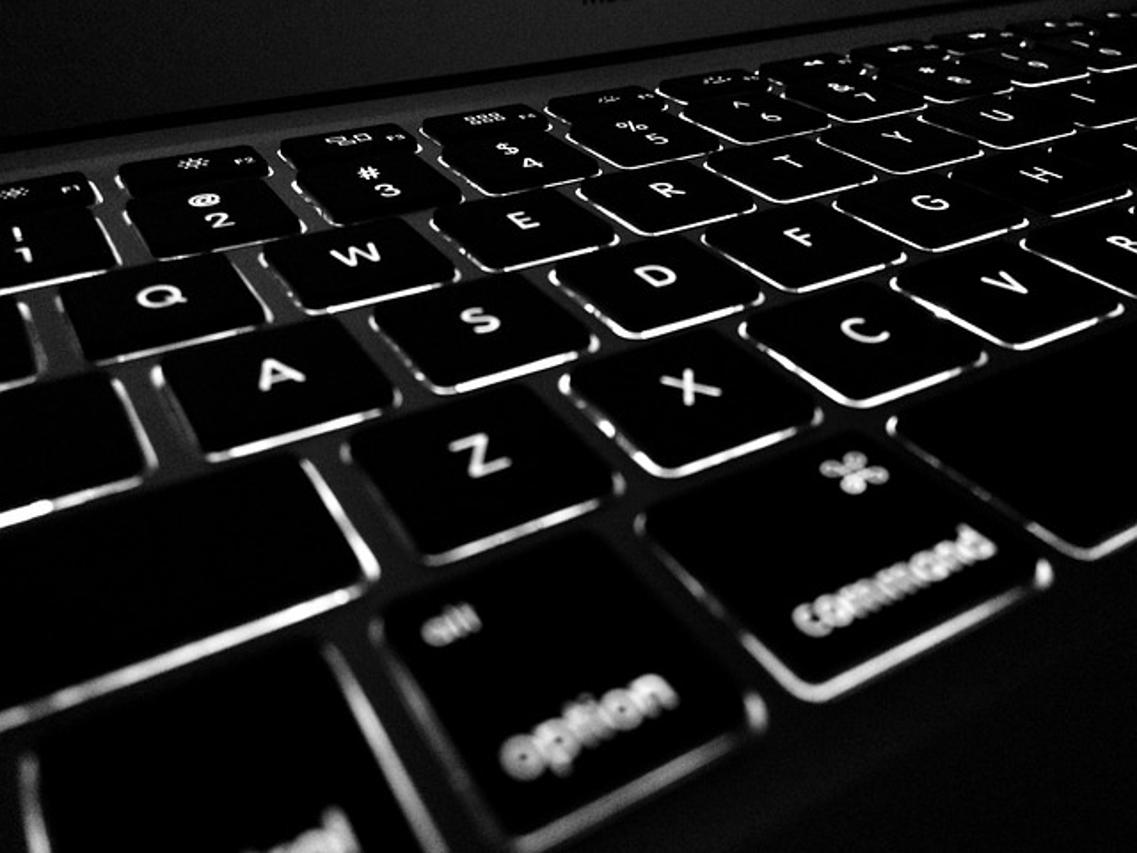
Understanding Lenovo Legion Keyboard Lighting System
The Lenovo Legion keyboards come with RGB backlighting that can be customized in various ways. This lighting system allows users to set different colors and effects for individual keys or key zones. The lighting can be static, where the color remains constant, or dynamic, where colors change or pulsate.
This flexibility enhances the user experience, offering functional benefits and aesthetic appeal. Whether you're working late into the night or intensifying your gaming session, adjusting keyboard lights on a Lenovo Legion laptop can be both practical and visually pleasing.

Steps to Adjust Keyboard Lights on Lenovo Legion
Adjusting keyboard lights on a Lenovo Legion laptop can be done through software or manual shortcuts. Here's a step-by-step guide:
Using Lenovo Vantage Software
- Open Lenovo Vantage: Press the 'Start' button and type 'Lenovo Vantage' in the search bar. Click to open the software.
- Access Device Settings: In the Lenovo Vantage dashboard, navigate to 'Device' and select 'My Device Settings'.
- Select Input & Accessories: Under 'My Device Settings', click 'Input & Accessories'.
- Adjust Lighting: Locate 'Keyboard Backlight' settings and customize your lighting preferences, including color, brightness, and effects.
Manual Adjustment via Keyboard Shortcuts
- Toggle Backlighting: Press and hold the 'FN' key and then press the 'Spacebar'. This shortcut toggles through different brightness levels and lighting states.
- Cycle Through Colors: If your laptop supports it, use the 'FN' + 'Arrow Up' or 'Arrow Down' keys to cycle through various color options.
- Activate Special Effects: Some models provide shortcuts such as 'FN' + 'Arrow Left' or 'Arrow Right' to activate dynamic effects like wave or breathing modes.
Customizing Keyboard Lighting Effects
Beyond simple adjustments, you can also customize the keyboard lighting effects to match your preferences or requirements.
Static vs. Dynamic Lighting
Static lighting keeps your keyboard illumination consistent with a single chosen color. This is ideal for users who prefer a no-fuss setup.
Dynamic lighting, on the other hand, allows for a variety of animated effects. These can include:
- Wave: Colors ripple across the keyboard.
- Breathing: Lights fade in and out.
Creating Custom Lighting Profiles
To create a custom lighting profile:
- Open Lenovo Vantage and go to 'Device Settings'.
- Navigate to Keyboard Backlight Settings.
- Select 'Create New Profile': Here, you can choose specific colors for each key or group of keys.
- Save Profile: Once you’re satisfied with your setup, save it for quick access.
Troubleshooting Common Issues
While adjusting your keyboard lights is usually straightforward, you may encounter some issues. Here’s how to troubleshoot common problems:
Keyboard Lights Not Working
- Check Keyboard Shortcuts: Make sure you've used the correct keyboard shortcuts ('FN' + 'Spacebar').
- Restart Lenovo Vantage: Sometimes, the software may need a restart. Close and reopen Lenovo Vantage.
- Update Drivers: Ensure your keyboard and system drivers are up to date.
Inconsistent Lighting
- Check Power Settings: Inconsistent lighting might be due to power-saving modes. Go to 'Power & Sleep' settings and ensure the keyboard backlight is not affected.
- Software Conflicts: Third-party software can interfere with keyboard lighting. Disable conflicting software and check.
- Hardware Issues: If problems persist, you may need to consult Lenovo support as it could be a hardware issue.

Additional Tips for Keyboard Lighting
Customizing your lighting can go beyond aesthetics. Here are some tips to optimize your keyboard lighting setup:
Power Management Settings
- Adjust Brightness: A lower brightness setting can conserve battery life.
- Set Auto-Turnoff: Configure the backlight to turn off automatically when the laptop is inactive to save energy.
Syncing with In-Game Lighting Effects
- Enable Game Integration: Some games support keyboard lighting synchronization. Open game settings and look for RGB lighting options.
- Use Lenovo‘s Light Sync: This feature allows your in-game actions to reflect in real-time through the keyboard backlight.
Conclusion
Adjusting and customizing keyboard lights on a Lenovo Legion laptop can significantly enhance your user experience. With Lenovo Vantage and handy keyboard shortcuts, you have a range of options to personalize your keyboard backlighting. Whether creating a calm ambiance for late-night work or dramatizing your gaming setup, the Lenovo Legion’s keyboard lighting system offers endless possibilities.
Frequently Asked Questions
How do I enable keyboard backlighting on Lenovo Legion laptop?
Press the ‘FN’ key and the ‘Spacebar’ together to toggle keyboard backlighting.
Can I use third-party software to adjust keyboard lighting?
Yes, but Lenovo Vantage provides the most compatibility and features for Lenovo Legion laptops.
What should I do if my keyboard lights stop working?
First, check keyboard shortcuts and restart Lenovo Vantage. If the issue persists, update your drivers and consult Lenovo support if needed.