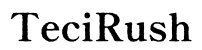Troubleshooting the MX Ergo: Guide to Connecting to a Second Laptop
Introduction
The MX Ergo, a popular trackball mouse by Logitech, offers versatility and comfort for professionals and casual users alike. However, it's not immune to technical issues. One common problem users encounter is difficulty connecting the MX Ergo to a second laptop. This guide aims to provide a comprehensive troubleshooting approach to ensure your device works seamlessly across multiple laptops.
Understanding the root cause of the problem is the first step in resolving it. Missing a connection could be due to several factors, including software glitches, hardware incompatibility, or user error. We'll delve into these issues and walk you through preparing your laptops, connecting the MX Ergo, and resolving any problems that arise.

Identifying the Problem
When your MX Ergo is not connecting to a second laptop, several potential issues could be at play. First, ensure that the trackball mouse is not already connected to another device. The MX Ergo can only be paired with one device at a time if not set up for multi-device usage.
Begin by checking the Bluetooth settings on both laptops. Ensure that Bluetooth is enabled and that the MX Ergo is not listed as a paired device on the first laptop if you intend to use it on the second one. Sometimes, old Bluetooth connections can interfere with new pairings.
Next, verify that the MX Ergo's battery is charged and that the device is turned on. A low battery can prevent successful connections. If the device appears to be non-responsive, try performing a reset by turning it off and on or holding down the pairing button.

Preparing Both Laptops
Before connecting the MX Ergo, both laptops need to be ready. Start with Laptop A. Ensure it's connected to the internet to download any essential drivers or updates. Open the Bluetooth settings and remove the MX Ergo from the list of paired devices. This way, the trackball mouse won't prioritize reconnecting to this device.
Next, move on to Laptop B. Make sure the Bluetooth functionality is enabled. Open the Bluetooth settings, ensuring the laptop is discoverable. This is vital for facilitating a successful new pairing. Check for any Bluetooth updates available for Laptop B, as outdated software can cause connection issues with new devices.
Now that both laptops are prepped, it's time to focus on the starring player, the MX Ergo. Verify its battery level and functionality by testing it with a previously successful connection, if possible. Having both laptops ready and optimized will streamline the next step of connecting the MX Ergo.
Connecting the MX Ergo
Now, let's connect the MX Ergo to your second laptop. Follow these steps:
- Activate Pairing Mode:
- Turn on the MX Ergo.
-
Press and hold the pairing button until the LED light starts blinking, indicating it's in pairing mode.
-
Laptop B Setup:
- Open the Bluetooth settings on Laptop B.
-
Click on 'Add Bluetooth or other device' and follow the on-screen instructions.
-
Locating and Pairing:
- Laptop B should detect the MX Ergo. Select it from the list of available devices.
-
Follow any additional prompts to complete the pairing process.
-
Confirming Connection:
-
Once paired, test the trackball mouse by moving the cursor and clicking to ensure all buttons and functions are operational.
-
Multi-Device Setup:
- If you plan on using the MX Ergo with multiple devices, make sure to use the Easy-Switch function. This allows you to switch between paired devices quickly by pressing the device button for the corresponding laptop.
By following these steps, you should now have your MX Ergo connected to your second laptop.
Troubleshooting Tips
If you're still experiencing issues, here are additional troubleshooting tips:
- Reboot Devices:
-
Restart both the MX Ergo and Laptop B to refresh the connection process.
-
Update Drivers:
-
Ensure both laptops have the latest Bluetooth drivers and software updates. Manufacturer websites often provide these updates.
-
Interference Check:
-
Remove other Bluetooth devices that could interfere with the pairing process. Microwaves, wireless cameras, and other nearby electronics can create interference.
-
USB Dongle Option:
-
If Bluetooth consistently fails, try using a Logitech Unifying USB receiver. This can offer a more stable connection.
-
Reset MX Ergo:
- Perform a hard reset on the MX Ergo by turning it off and holding the pairing button down for 10 seconds when turning it back on.

Advanced Solutions
For persistent issues, consider advanced solutions like reinstalling the Bluetooth drivers on Laptop B. This can be done via Device Manager on Windows or using Terminal commands on macOS. Additionally, check for any firmware updates for the MX Ergo on the Logitech support site.
Conclusion
Following this guide will help you troubleshoot and connect your MX Ergo trackball mouse to a second laptop. Ensuring both laptops are well-prepared and addressing potential issues can result in a smooth connection process.
Frequently Asked Questions
Why is my MX Ergo not connecting to a second laptop?
Several factors could cause this issue, ranging from Bluetooth interference to driver issues. Ensure both devices are in pairing mode and software is up-to-date.
How do I manually re-pair my MX Ergo with a second device?
Activate the MX Ergo's pairing mode by holding the pairing button until the light blinks. Then, use the Bluetooth settings on the second device to search and pair manually.
Do I need additional software for my MX Ergo to work with multiple laptops?
No additional software is required for basic functionality. However, the Logitech Options software can enhance multi-device management and customization.