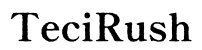Troubleshooting the Black Line Issue on Your HP Laptop Screen
Introduction
A black line snaking across your HP laptop screen can be more than just an eyesore; it can hinder productivity and stifle your user experience. Whether you're in the middle of an important project or enjoying some downtime, encountering this issue can be frustrating. Fortunately, there are several steps you can take to diagnose and fix this problem. This comprehensive guide will walk you through troubleshooting and resolving the black line issue on your HP laptop screen, ensuring you can get back to smooth and uninterrupted use.
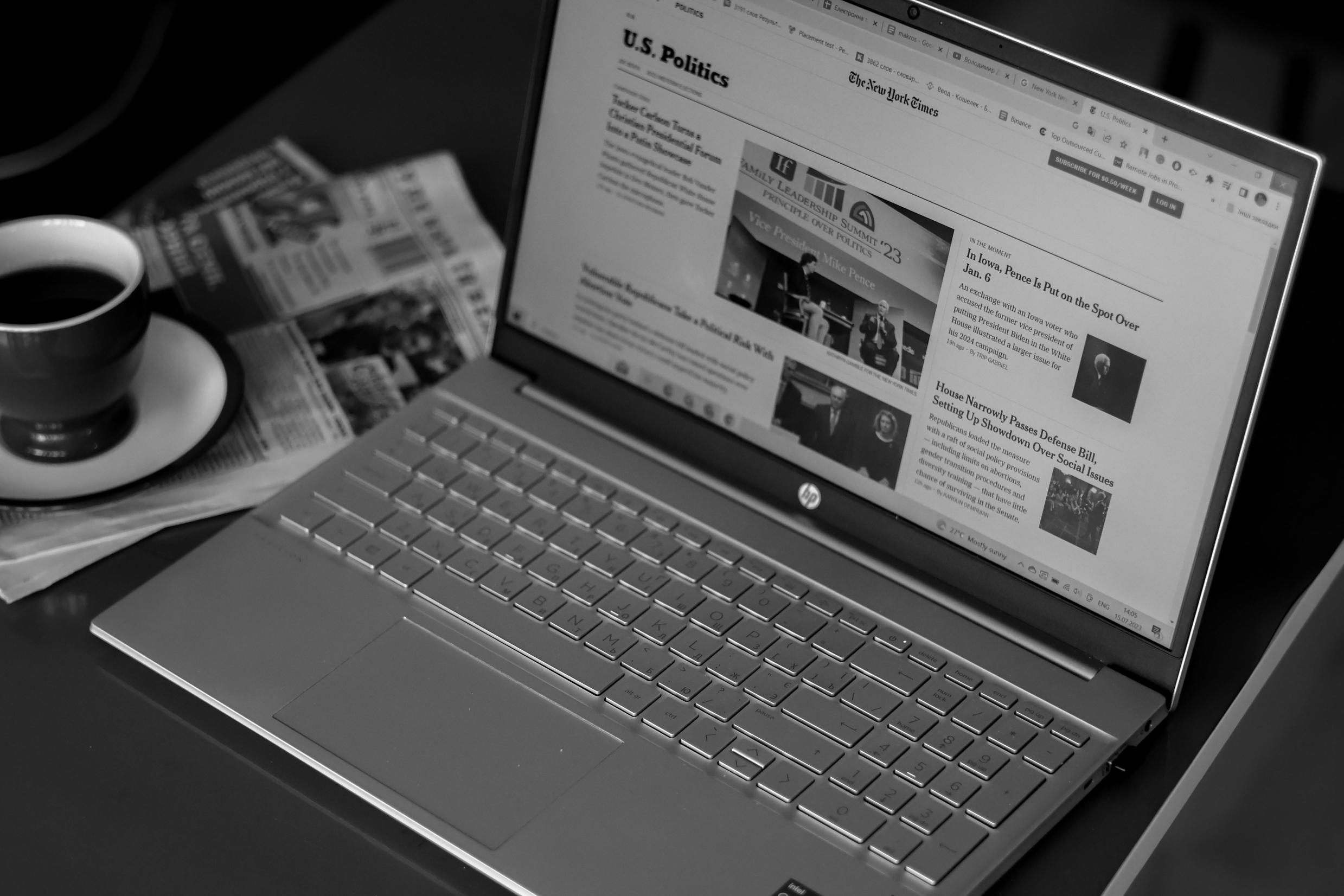
Identifying the Problem
The first step in resolving the issue is to identify the nature and source of the black line. Is it a thin line running horizontally or vertically? Does it appear intermittently or is it constant? Understanding the specifics helps narrow down possible causes.
Black lines on a laptop screen can result from several factors, including hardware malfunctions, software glitches, or connectivity issues. The problem could be as simple as a loose cable or as complex as a damaged screen component. By clearly identifying the problem, you save time and effort, and you can move forward with targeting the root cause.
Preliminary Checks
Before delving into more complex troubleshooting steps, perform some preliminary checks to rule out simple fixes:
-
Restart Your Laptop: Sometimes, a simple reboot can solve many display issues. Turn off your HP laptop, wait a few seconds, then power it back on.
-
Check the Connections: Ensure all external cables and connections are secure. Sometimes, a loose connection can cause display disturbances, including black lines.
-
External Display Test: Connect your HP laptop to an external monitor. If the black line doesn't appear on the external monitor, the issue likely lies with your laptop’s screen rather than the graphics card.
-
Update Drivers: Outdated or corrupted display drivers can sometimes cause glitches. Visit the HP support website, download the latest drivers, and install them.
Once these checks are complete and if the line still persists, it's time to delve deeper into hardware and software diagnostics.

Diagnosing Hardware Issues
If the preliminary checks don't resolve the issue, the problem might lie in the hardware. Hardware issues are often trickier because they can involve several components:
-
Loose or Damaged Ribbon Cable: The ribbon cable connects the laptop’s screen to its motherboard. A loose or damaged cable can cause display issues. To check this, you'll need to open up your laptop. If you're uncomfortable with doing this, seek professional help.
-
Screen Damage: Physical damage to the screen, even hairline cracks, can manifest as black lines. Inspect your screen carefully in good lighting for any signs of damage.
-
GPU or Motherboard Issues: Occasionally, the black line may be due to a malfunctioning GPU or motherboard problem. These components can be tested using diagnostic tools available in your BIOS or by a professional technician.
-
Internal Dust and Debris: Accumulation of dust inside the laptop can sometimes cause connectivity issues. Regular cleaning can prevent such problems.
If a hardware issue is diagnosed, repair or replacement of the faulty component is necessary to resolve the black line issue.
Software Solutions
If your hardware seems intact, explore these software solutions:
-
Display Settings Adjustment: Incorrect display settings can sometimes cause lines to appear on the screen. Go to your display settings and adjust the screen resolution and refresh rate to recommended settings.
-
Run a Pixel Test: Use online pixel test tools to identify if the line results from stuck or dead pixels. Dead pixels may need a screen replacement, while stuck pixels can sometimes be revived with software.
-
System File Checker Tool: Run the System File Checker (SFC) tool to check for and repair corrupted system files. Open Command Prompt as an administrator and type
sfc /scannowto start the process. -
Update BIOS: Firmware updates are essential for the proper functioning of your hardware. Visit the HP website to check if a BIOS update is available for your model and follow the instructions for updating.
-
Check for Malware: Malware can disrupt system performance, including causing display issues. Run a full system malware scan using reputable antivirus software.
By systematically applying these software solutions, you can often resolve the black line issue without needing to delve into more complicated hardware fixes.
In-depth Hardware Solutions
When software solutions fail, in-depth hardware solutions might be necessary. Here are steps for some common hardware fixes:
-
Ribbon Cable Replacement: If you've identified a loose or damaged ribbon cable, you’ll need to replace it. Carefully disconnect the old cable and replace it with a new one, following the disassembly instructions for your specific HP laptop model.
-
Screen Replacement: If your screen has physical damage, a replacement is your best option. Purchase a compatible screen, disassemble your laptop to remove the old screen, and carefully install the new one.
-
Motherboard/GPU Repair: For motherboard or GPU-related issues, professional diagnostics and repairs are recommended. These components are intricate and vital to your laptop's operation.
-
Reassembly and Testing: After replacing any hardware components, reassemble your laptop carefully, ensuring all connections are secure. Boot up your laptop and test the screen.
Addressing hardware problems might seem daunting, but detailed guides and tutorials can provide step-by-step assistance for those comfortable with DIY repairs.
When to Seek Professional Help
Not every problem can be fixed at home, and sometimes seeking professional help is the best course of action. If you've tried all troubleshooting steps and the issue persists, it's time to consult an expert.
Professional technicians have specialized tools and expertise to diagnose and repair complex issues. Don't risk further damage by attempting risky repairs yourself. Contact HP support or a certified repair center to ensure your laptop gets the best care.

Conclusion
A black line on your HP laptop screen disrupts your work and play, but it doesn't have to be a permanent problem. By following a systematic troubleshooting approach, starting with basic checks and moving onto more in-depth solutions, you can diagnose and often fix the issue yourself. Whether it's a minor software glitch or a more complex hardware problem, this guide aims to empower you with the knowledge to act accordingly. Always remember, if in doubt, seek professional help to prevent causing further damage to your device.
Frequently Asked Questions
Why does my HP laptop screen have a black line?
A black line on an HP laptop screen can result from hardware malfunctions like a damaged screen or loose ribbon cable, or software issues including outdated drivers or corrupted files.
Can updating my drivers fix the black line issue on my HP laptop?
Yes, updating display drivers can fix black line issues caused by software glitches. Always download the latest drivers from the HP support website and install them.
How much would it cost to repair a black line on an HP laptop screen?
Repair costs vary significantly, ranging from $50 for a simple cable replacement to several hundred dollars for a screen replacement or major hardware repairs. It’s best to get a professional diagnostic to understand the exact cost.