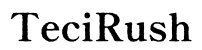Maximizing Your Laptop’s Graphics with the Graphics Control Panel and HDMI
Introduction
To unlock the full potential of your laptop’s graphics, one crucial step is understanding and utilizing the graphics control panel along with HDMI connections. Although laptops promise portability and integrated convenience, these features often limit their graphical performance. However, by connecting to an external HDMI display and fine-tuning settings via your graphics control panel, you can amplify both productivity and entertainment value. This article provides a detailed guide on setting up, maintaining, and optimizing your laptop’s graphics for various uses, ensuring you get the most out of your hardware.

Understanding the Graphics Control Panel
The graphics control panel is your laptop’s central hub for managing graphic settings. Whether you’re using an NVIDIA, AMD, or Intel GPU, your control panel offers myriad tools to tailor the visual performance to your needs. By right-clicking on the desktop or navigating through system settings, you can easily access the control panel, allowing you to adjust resolution, refresh rates, color calibration, and more.
Each type of GPU comes with its own unique software: 1. NVIDIA Control Panel - Emphasized customization for gaming and graphical applications. 2. AMD Radeon Settings - Offers enhanced settings for both efficiency and high performance. 3. Intel Graphics Command Center - Geared towards balancing system performance and graphic optimization.
By manipulating these elements, you can improve visual quality and workflow speed, making it invaluable for professionals and gamers alike.
Connecting Your Laptop to an HDMI Display
Enhancing your laptop’s graphical output often starts by linking it to an external monitor via HDMI. This connection not only expands screen real estate but also offers better resolution and refresh rates, essential for both work and entertainment.
Steps to connect: 1. Locate the HDMI port on your laptop and connect it to your external monitor using an HDMI cable. 2. Power on both devices. 3. Use the display settings on your laptop to detect the HDMI display. You’ll typically find this under Display Settings in your control panel or directly through the system settings. 4. Choose to duplicate or extend your display as per your requirements.
This straightforward connection can instantly elevate your visual experience, making tasks like graphic design or video editing more manageable and enjoyable.
Configuring Display Settings for Optimal Performance
Once connected, configuring your display settings for the best performance is crucial. Misconfigured settings can lead to subpar visuals and reduced system responsiveness, hindering both productivity and leisure activities.
Steps for optimal configuration: 1. Resolution - Set your screen’s resolution to match the native resolution of your external display. This prevents scaling issues and ensures sharper images. 2. Refresh Rate - Tailor the refresh rate to either 60Hz for general use or higher (if supported) for smoother motion in games and videos. 3. Color Calibration - Most graphics control panels come with tools for adjusting brightness, contrast, and color balance, allowing custom-tune settings to suit your use case. 4. Multi-Display Settings - If using multiple screens, ensure they are properly aligned and configured to avoid cursor lag and input delay.
These steps are paramount for optimizing display quality and ensuring that your system runs efficiently.
Optimizing for Different Uses: Work and Play
To get the most out of your laptop’s graphics via an HDMI connection, consider optimizing your settings based on your primary activities, whether they be professional tasks or gaming and media consumption.
Optimizing for Professional Tasks
When tackling professional tasks such as graphic design, video editing, or software development, your focus should be on clarity, accuracy, and multi-tasking efficiency. - Resolution and Scaling: Ensure high resolution for detailed work and proper scaling for readability. - Color Accuracy: Calibrate your display to reflect true colors, essential for design work. - Multi-Display: Configure multiple displays to expand your workspace, making it easier to reference multiple documents or applications simultaneously.
Optimizing for Gaming and Media
For gaming and media, performance and immersive experience are key. - Refresh Rate: Elevate the refresh rate to 120Hz or above for smoother gameplay. - Graphic Settings: Enhance in-game graphics while balancing performance via the control panel. - Full-Screen Mode: Enable full-screen mode for games and videos to fully utilize the larger display.
By applying these tailored settings, users can maximize their laptop’s capacities regardless of whether their focus is on professional output or recreational enjoyment.

Troubleshooting Common HDMI and Graphics Issues
Even with the best setup, you may encounter issues connecting to HDMI displays or configuring graphics. Common problems include no display detected, poor resolution, or unsatisfactory refresh rates.
Troubleshooting Steps: 1. Check Connections: Ensure the HDMI cable is properly connected, and try another port or cable if available. 2. Update Drivers: Outdated graphics drivers can cause compatibility issues. Keep your drivers updated via the control panel or your GPU’s official website. 3. Adjust Settings: Revisit your display settings to ensure the resolution, refresh rate, and multiple display settings are correctly applied. 4. Power Cycle: Restart both the laptop and the external monitor to reset any settings or connections.
These troubleshooting steps can resolve most common issues, ensuring smooth operation and optimal graphics performance.

Conclusion
Leveraging your laptop’s graphics control panel in tandem with an HDMI connection to an external display can dramatically enhance your user experience. By understanding the control panel, making the right connections, configuring optimal settings, and customizing for specific activities, you can fully unlock the potential of your laptop’s graphical capabilities. Ensuring the system and drivers are up-to-date while practicing basic troubleshooting can further mitigate any issues that arise. Implement these practices to transform your laptop into a high-performance workstation or entertainment center.
Frequently Asked Questions
How do I access my laptop’s graphics control panel?
Most laptops grant access to the graphics control panel by right-clicking on the desktop and selecting the relevant option (e.g., 'NVIDIA Control Panel' or 'Intel Graphics Settings'). Alternatively, you can find it via system settings or the control panel in your operating system.
What should I do if my laptop doesn’t detect the HDMI display?
Firstly, ensure all cables are securely connected. Try using a different HDMI cable or port. Update your graphics drivers, and if the problem persists, reboot both your laptop and the display. If none of these steps work, refer to your laptop and display manufacturers for further troubleshooting.
How can I optimize my graphics settings for better gaming performance?
Access your graphics control panel and look for settings related to performance enhancement, such as setting a higher refresh rate, enabling game-specific profiles, and tweaking anti-aliasing, textures, and other graphical details. Consider lowering certain settings for improved framerate and smoothness.