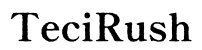How to Turn Off Touchpad on Laptop
Introduction
Disabling the touchpad on your laptop can enhance your productivity, especially when you prefer using a mouse. The touchpad, while useful at times, can sometimes cause unnecessary disruptions. Imagine typing out a crucial document only to have your cursor jump around due to accidental touchpad interactions. Fortunately, turning off the touchpad is straightforward. This blog will guide you through several methods, including using keyboard shortcuts, navigating through Windows settings, and even tweaking BIOS settings. Let's dive in!

Using Keyboard Shortcuts
One of the quickest and easiest methods to disable your laptop's touchpad is through keyboard shortcuts. Many laptop manufacturers have provided specific keys for this purpose. Here's how to do it:
- Locate the Key: Look for a key on your keyboard with a touchpad icon, typically found on one of the function keys (F1-F12). This key might also be shared with a different function and may require the Fn key to activate.
- Press the Shortcut: Hold down the Fn key (usually found near the bottom left corner of your keyboard) and then press the touchpad icon key. This should toggle the touchpad on or off.
Examples include: - Dell: Fn + F5 - HP: Double-tap the top-left corner of the touchpad - Lenovo: Fn + F8
If the keyboard shortcut method doesn’t work for your model, don’t worry. There are other ways to disable the touchpad.

Through Windows Settings
For users who prefer a more GUI-oriented approach, Windows settings provide a neat solution. Depending on your Windows version, the steps might slightly vary, but the fundamentals remain the same:
- Access Settings: Open the Start Menu and click on the Settings icon (shaped like a gear).
- Navigate to Devices: Select Devices, then click on Touchpad from the sidebar.
- Adjust Settings: You will see an option to turn off the touchpad when a mouse is connected. Toggle this setting off to disable the touchpad.
For greater customization, some laptops offer advanced settings: - Additional Settings: Often, clicking on Additional settings will open a window where you can find more options, such as disabling the touchpad completely or adjusting its sensitivity.
This method gives you the flexibility to turn off the touchpad based on your usage habits.
Disabling Touchpad via Device Manager
For those who want to delve slightly deeper into system settings, Device Manager offers another viable option to disable the touchpad:
- Open Device Manager: Right-click on the Start button and select Device Manager from the context menu.
- Locate Touchpad: In the Device Manager window, locate Mice and other pointing devices.
- Disable Device: Find your touchpad in the list, right-click on it, and select Disable device.
This method is more permanent than others and will require you to re-enable the touchpad through the same steps if you wish to use it again.
Using Manufacturer Software
Many laptops come with specialized software that offers advanced touchpad settings. This software can be a convenient way to disable the touchpad. Here's a general guide:
- Open Manufacturer Software: Look for software like Synaptics Touchpad or ELAN Pointing Device in your system tray or by searching in the Start Menu.
- Advanced Settings: Once the software is open, navigate to the Advanced settings or a similar tab.
- Disable Touchpad: There should be an option to disable the touchpad or to adjust its functionality based on certain conditions like connecting a mouse.
The advantage of using manufacturer software is that it often provides the most tailored settings for your specific laptop model.
Disabling Touchpad in BIOS Settings
If the above methods don't work, you can disable the touchpad from your laptop's BIOS settings. Note that this is an advanced method and should be done with caution:
- Access BIOS: Restart your laptop and press the BIOS key (usually F2, Del, or Esc) during the boot-up screen.
- Navigate BIOS: Use the arrow keys to navigate through the BIOS menu. Look for Internal Pointing Device or a similar setting.
- Disable Touchpad: Follow the on-screen instructions to disable the touchpad. Save and exit the BIOS.
This method disables the touchpad at a hardware level, preventing any software settings from re-enabling it.
Troubleshooting Common Issues
After attempting these methods, you might encounter issues where the touchpad doesn't disable as expected. Here are some troubleshooting steps:
- Driver Updates: Ensure that your touchpad drivers are up-to-date. You can update these through Device Manager or your manufacturer's website.
- Check for Interferences: Sometimes, external devices can interfere with touchpad settings. Disconnect all peripherals and try disabling the touchpad again.
- Reboot Your Laptop: A simple restart can sometimes resolve any lingering issues.
These steps should help resolve common issues and ensure your touchpad remains off when desired.

Conclusion
Turning off your touchpad can significantly enhance your workflow, particularly when you prefer using a mouse. We’ve covered several robust methods to disable the touchpad, whether you opt for keyboard shortcuts, delve into Windows settings, use Device Manager, or tweak BIOS settings. These steps ensure that you're never plagued by unintentional touchpad actions during crucial tasks.
Frequently Asked Questions
How do I re-enable my touchpad if I need it again?
To re-enable your touchpad, simply follow the same steps for the method you used to disable it, but select 'Enable' instead of 'Disable'. For keyboard shortcuts, pressing the same keys will toggle the touchpad back on.
What should I do if none of these methods work?
If you find that none of these methods work, check if your laptop has specific manufacturer software installed that controls the touchpad settings. Alternatively, consult your laptop's manual or reach out to customer support for your specific model.
Can I disable the touchpad on a MacBook?
Yes, you can disable the touchpad (or Trackpad) on a MacBook. Go to 'System Preferences > Accessibility > Pointer Control' and check the option to 'Ignore built-in trackpad when mouse or wireless trackpad is present'.