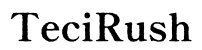How to Turn On HP Laptop: Step-by-Step Guide
Introduction
Turning on your HP laptop might seem like a no-brainer, but understanding the complete process ensures a seamless experience. Whether it's your first time powering up or you're encountering issues, having a comprehensive guide helps prevent common pitfalls and keeps your device in optimal condition. This article provides a detailed walkthrough for turning on your HP laptop, along with troubleshooting tips if things don't go as planned.

Understanding Your HP Laptop Model
Every HP laptop model might have slight variations in their power-on process due to differences in hardware and design. Familiarizing yourself with your specific model can save you time. For example, some HP Spectre models come with a fingerprint scanner that might require activation. Meanwhile, the HP Pavilion series often has classic power buttons and fewer startup intricacies. Identifying your model can usually be done by checking the label on the bottom of the laptop or consulting the user manual. This knowledge helps tailor the power-up process to your particular device.
Basic Steps to Turn On Your HP Laptop
- Locate the Power Button: This is typically found on the top-left or top-right corner above the keyboard.
- Plug in the Charger (if necessary): Ensure your laptop is connected to power, especially if it has not been used for a while.
- Press the Power Button: Hold down for a moment until you see the laptop's lights or hear the startup noise.
- Wait for the Boot-Up Process: Give your laptop a few seconds to a couple of minutes to load the operating system.
- Sign-In: Depending on your settings, you might be prompted to enter a password, PIN, or use biometric login methods like fingerprints or facial recognition.
Most HP laptops include light indicators on the power button or screen to show they are booting up.

Initial Startup: What to Expect
When you first power on your HP laptop, expect several indicators that the device is turning on correctly. The screen should light up, and you may hear the whirring of the internal fan. Next, the HP logo typically displays, followed by your operating system's login screen. This process might be slightly longer if it's the first time you're starting up the device or if there are pending updates. Should your startup sequence deviate drastically from this, further diagnostics might be needed.
Troubleshooting: HP Laptop Won’t Turn On
If your HP laptop doesn't power on, don’t panic. Various issues could be at play, ranging from power supply problems to internal hardware issues. Here are preliminary steps to diagnose the root cause and possible solutions.
Checking Power Supply and Battery
Start by verifying that your power supply is functional. Ensure the charger is connected properly and try plugging it into a different power outlet. If the battery is removable, take it out and reinsert it. An unresponsive laptop might indicate that the battery is drained or defective. Test the charger with another device to confirm it's working.
Performing Hard Reset
A hard reset can resolve many startup issues. To do this: 1. Unplug any external devices. 2. Disconnect the laptop from the power source. 3. Remove the battery if possible. 4. Hold the power button for at least 15 seconds. 5. Reconnect the power supply and attempt to turn on the laptop.
Inspecting for Physical Damage
Look for visible signs of damage. Broken screens, damaged power buttons, or liquid spills can prevent your laptop from powering on. If physical damage is apparent, it may require professional repairs.

Advanced Troubleshooting Techniques
When basic steps fail to yield results, more advanced troubleshooting is necessary. These techniques often require a bit more technical expertise but can isolate software or hardware issues more effectively.
Using HP’s Diagnostic Tools
HP laptops come with built-in diagnostic tools accessible via the BIOS menu. Restart your laptop and press 'F2' or 'Esc' repeatedly before the operating system loads. Select the 'System Diagnostics' option to run tests on different components like memory, hard drive, and battery. These tools can provide specific error codes to guide further troubleshooting.
BIOS Update and Recovery
An outdated or corrupt BIOS (Basic Input/Output System) might prevent your laptop from turning on. Updating the BIOS might resolve this issue. Download the latest BIOS update from the HP support website using another device. Connect a USB drive, copy the BIOS file to it, and use it to update your laptop's BIOS through the BIOS Setup Utility.
Seeking Professional Help
If advanced troubleshooting steps do not solve your issue, seeking professional help is advisable. Contact HP Support or visit an authorized service center. Technicians can diagnose complex hardware or software issues and replace any defective parts.
Maintenance Tips for Smooth Operations
Consistent maintenance ensures your HP laptop remains functional and extends its lifespan. Here are some tips: 1. Regular Software Updates: Keep your operating system and applications up to date to avoid bugs and security vulnerabilities. 2. Virus Scans: Regularly run antivirus scans to protect against malware that could disrupt your laptop's functionality. 3. Clean Hardware: Periodically clean the keyboard, screen, and vents to prevent overheating and ensure smooth operation. 4. Battery Care: If your laptop is often plugged in, consider removing the battery to avoid overcharging and prolong its life.
Performing these tasks can keep your laptop running smoothly and minimize the chances of startup issues.
Conclusion
Understanding how to properly turn on your HP laptop is just the beginning. With basic and advanced troubleshooting tips, you can address potential startup issues. Regular maintenance ensures your device remains reliable for years to come. Always remember, in case of persistent issues, professional help is just a call or a visit away.
Frequently Asked Questions
Why isn’t my HP laptop turning on with a fully charged battery?
There could be several reasons why your HP laptop isn't turning on even with a fully charged battery. It might be due to a defective power button, internal hardware issues, or software corruption. Performing a hard reset or using diagnostics tools can help identify the problem.
How do I perform a hard reset on my HP laptop?
To perform a hard reset: 1. Unplug external devices. 2. Disconnect the power source. 3. Remove the battery. 4. Hold the power button for at least 15 seconds. 5. Reconnect the power supply and try turning on your laptop.
What should I do if my HP laptop screen stays black after turning it on?
If your screen remains black after turning it on, try connecting an external monitor to check if the issue lies with the display. If the external display works, the laptop screen might need repair. If not, it could be a more profound hardware or software issue requiring professional assistance.