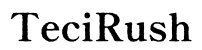How to Turn Dark Mode on Kindle App
Introduction
Dark mode has become increasingly popular among readers who enjoy using the Kindle app on their mobile devices. Switching to dark mode can enhance your reading experience, reduce eye strain, and even save battery life. This feature is particularly beneficial for those who love to read at night or in low-light environments. In this guide, we will provide you with a comprehensive step-by-step process on how to turn on dark mode for both iOS and Android devices, customize your reading experience, and troubleshoot common issues that might arise.
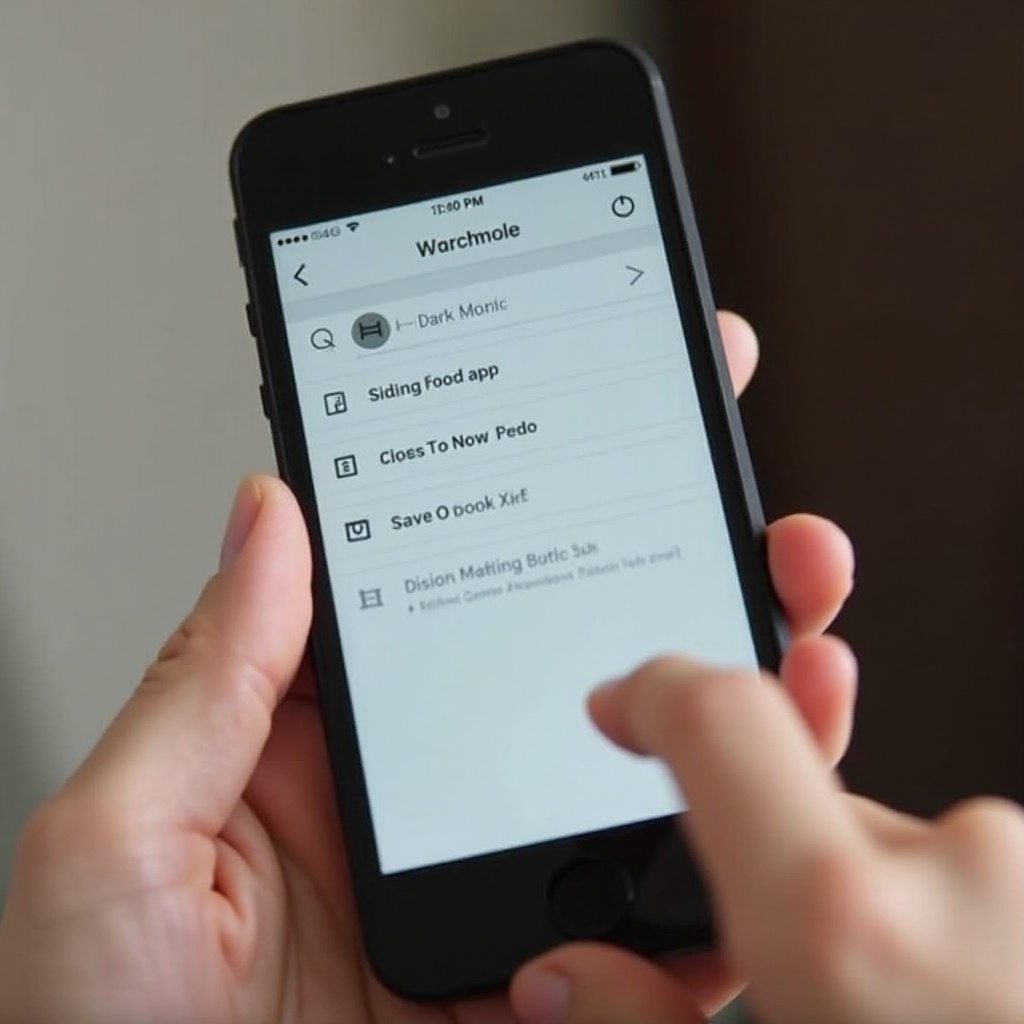
What is Dark Mode?
Dark mode is a display setting that uses a dark background with light-colored text. This mode is designed to make screens easier on the eyes, especially in low-light conditions. By inverting the typical color scheme, dark mode reduces the amount of bright light emitted by your device's screen. It’s available in many applications and operating systems, including the Kindle app. With dark mode enabled, you can enjoy a more comfortable reading experience without the harsh glare of bright backgrounds.
Benefits of Using Dark Mode on the Kindle App
Using dark mode on the Kindle app comes with several advantages that go beyond aesthetic preferences: 1. Reduces Eye Strain: Lower brightness and softer contrasts are gentler on the eyes, especially in dark environments. 2. Improves Reading Comfort: For those who read extensively, dark mode offers a more relaxed visual experience. 3. Saves Battery Life: Devices with OLED or AMOLED screens benefit from dark mode as it uses less power, extending battery life. 4. Enhances Focus: The dark background can help concentrate on reading by minimizing distractions often caused by bright interfaces.
With these benefits in mind, let’s dive into the step-by-step process of enabling dark mode on the Kindle app.
Step-by-Step Guide to Enable Dark Mode on Kindle App
For iOS Devices
- Open the Kindle app on your iOS device.
- Tap the 'More' icon (three horizontal lines) located at the bottom-right corner.
- Go to 'Settings'.
- Select the 'Color Theme' option.
- Choose 'Dark' to switch to dark mode.
For Android Devices
- Open the Kindle app on your Android device.
- Tap the 'More' icon (three vertical dots) located in the upper-right corner.
- Select 'Settings'.
- Navigate to 'App Appearance'.
- Select 'Dark' to activate the dark mode feature.
Customizing Your Reading Experience in Dark Mode
Once you have enabled dark mode, you can further customize your reading experience to suit your preferences and ensure maximum comfort.
Adjusting Brightness
- Tap the top of your screen while reading to reveal the toolbar.
- Adjust the brightness slider to your desired level, reducing it in low-light conditions.
Choosing Different Color Schemes
- While in the reader, tap the 'Aa' icon to open text options.
- Go to 'Themes'.
- Select from available themes such as 'Sepia' or 'White on Black'. Customizing these options can enhance readability according to your unique needs.
Troubleshooting Common Dark Mode Issues
While dark mode is intended to be seamless, you might encounter occasional problems. Here are some solutions:
Display Issues
- Text Not Visible: Ensure that the app’s latest update is installed. Check your system’s display settings.
- Color Contrast: Try switching to another theme under the 'Aa' menu to find a better contrast that suits you.
Functional Issues
- App Crashing: Restart the Kindle app. If the problem persists, reinstall the app.
- Dark Mode Not Sticking: Ensure that the system-wide dark mode is disabled or not conflicting with the app settings.
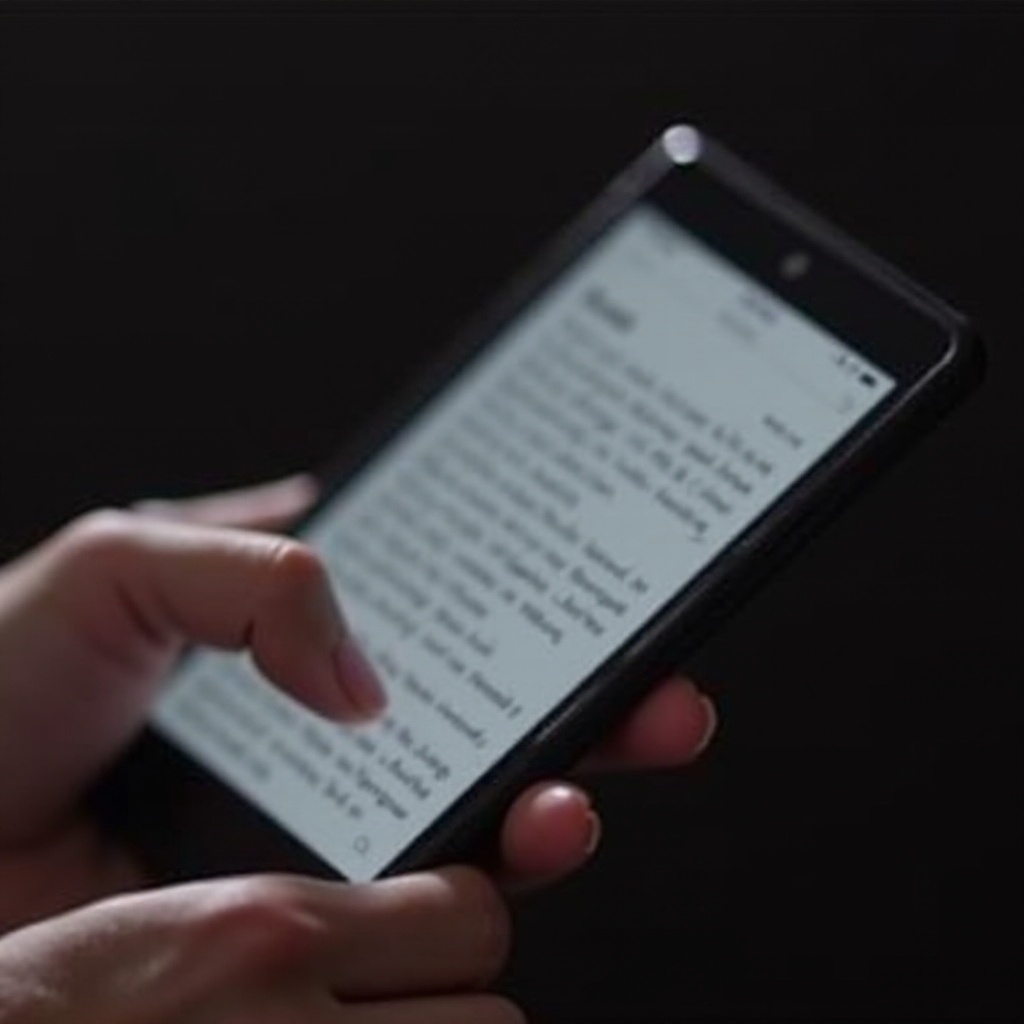
Conclusion
Dark mode on the Kindle app is a fantastic feature for enhancing your reading experience. Whether you're reading late at night or simply want a break from bright screens, dark mode offers a solution. By following our step-by-step guide and customizing the settings according to your preferences, you can enjoy a more comfortable and personalized reading experience. If you encounter issues, troubleshooting is usually straightforward and can be resolved with simple adjustments.
FAQs
Frequently Asked Questions
Can I use dark mode on older versions of the Kindle app?
No, dark mode is only available in newer versions of the Kindle app. Ensure that you have updated your app to the latest version to access this feature.
Does dark mode affect battery life on my device?
Yes, dark mode can help save battery life, particularly on devices with OLED or AMOLED screens, by reducing the amount of power used to light up the screen.
How do I switch back to light mode from dark mode?
Simply follow the same steps as for enabling dark mode, and choose the 'Light' or 'Default' option in the settings to revert.